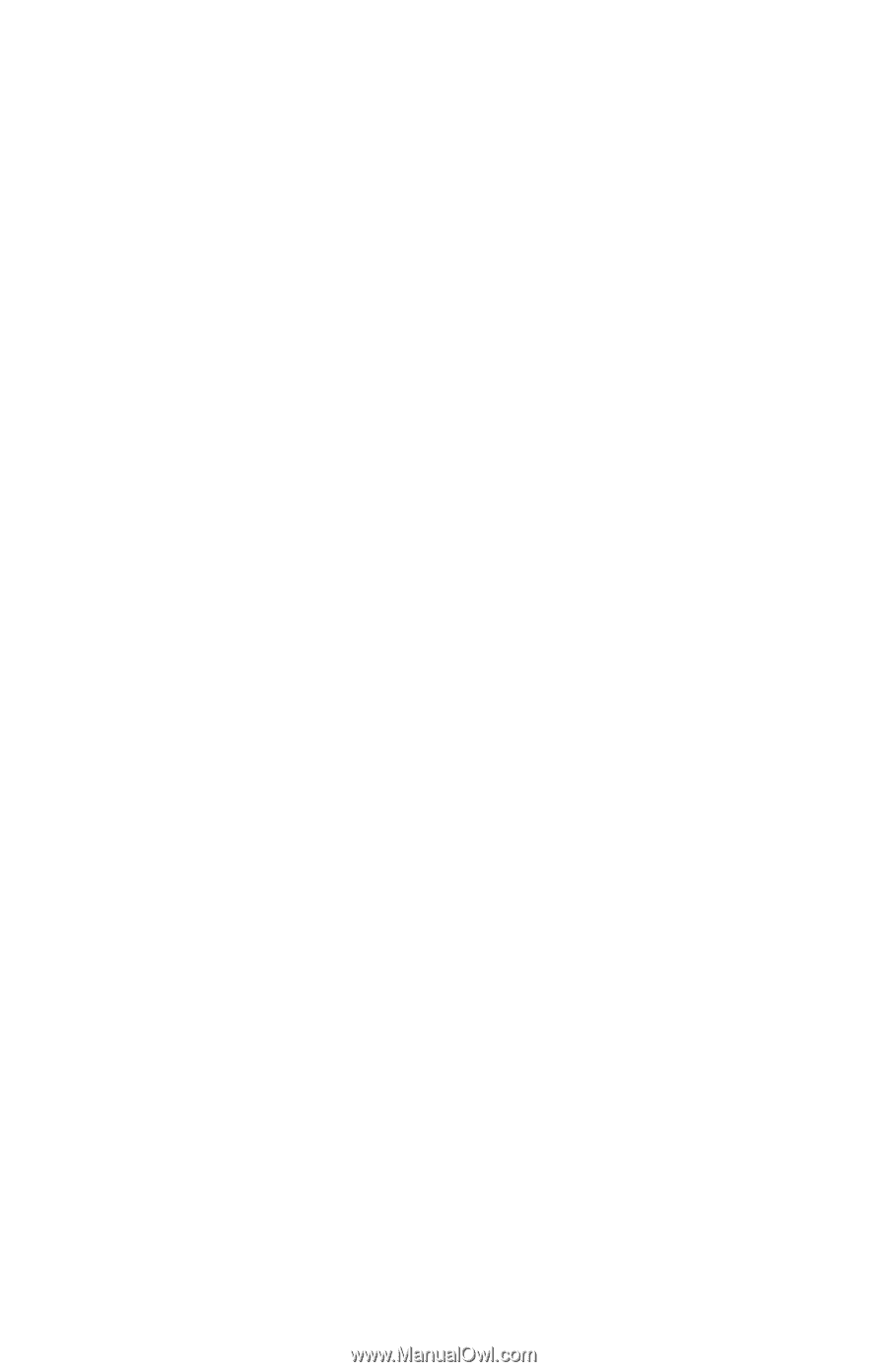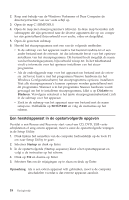Lenovo ThinkCentre A52 (Dutch) Quick reference guide - Page 32
veiligstellen
 |
View all Lenovo ThinkCentre A52 manuals
Add to My Manuals
Save this manual to your list of manuals |
Page 32 highlights
schijf opzoeken en overbrengen naar een netwerkschijf of naar andere beschrijfbare media, zoals een USB-vaste schijf of een diskette. Deze functie is zelfs beschikbaar als u geen backup van uw bestanden hebt gemaakt of als er wijzigingen in de bestanden zijn aangebracht na de laatste backupbewerking. U kunt ook afzonderlijke bestanden van een Rescue and Recovery-backup op de vaste schijf, een USB-apparaat of een netwerkstation veiligstellen. v De vaste schijf herstellen met een Rescue and Recovery-backup: Nadat u een dergelijke backup hebt gemaakt met Rescue and Recovery, kunt u herstelbewerkingen uitvoeren met het werkgebied van Rescue and Recovery, zelfs als het niet lukt om Windows te starten. v De oorspronkelijke inhoud van de vaste schijf herstellen: Met het werkgebied van Rescue and Recovery kunt u de volledige inhoud van de vaste schijf herstellen in de toestand zoals die was bij het verlaten van de fabriek. Als de vaste schijf meerdere partities bevat, hebt u de mogelijkheid om de oorspronkelijke inhoud te herstellen in partitie C: terwijl de overige partities intact blijven. Aangezien Rescue and Recovery onafhankelijke van Windows werkt, kunt u de fabrieksinhoud zelfs herstellen als het niet lukt om Windows te starten. Waarschuwing: Als u de vaste schijf herstelt met een Rescue and Recoverybackup of als u de oorspronkelijke inhoud van de vaste schijf herstelt, worden alle bestanden in de primaire partitie van de vaste schijf (meestal station C) tijdens het herstelproces gewist. Maak indien mogelijk kopieën van belangrijke bestanden. Als u Windows niet kunt starten, kunt u de functie Bestanden veiligstellen in het werkgebied van Rescue and Recovery gebruiken om bestanden te kopiëren vanaf uw vaste schijf naar andere media. Het werkgebied van Rescue and Recovery kunt u als volgt starten: 1. Zet de computer uit en wacht tenminste 5 seconden. 2. Druk de toets Enter of F11 herhaaldelijk in terwijl u de computer aanzet. 3. Als u een geluidssignaal hoort of het logo-scherm ziet, laat u de Enter- of F11-toets los. 4. Als er een wachtwoord is ingesteld voor Rescue and Recovery, typt u het wachtwoord zodra daarom wordt gevraagd. Rescue and Recovery wordt na enige tijd geopend. Opmerking: Als u het scherm van Rescue and Recovery niet ziet, gaat u naar "Herstelproblemen oplossen" op pagina 15. 5. Voer een van de volgende handelingen uit: v Om bestanden veilig te stellen vanaf de vaste schijf of vanaf een backup, klikt u op Bestanden veiligstellen; volg daarna de aanwijzingen op het scherm. 14 Naslagboekje