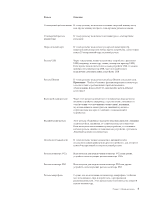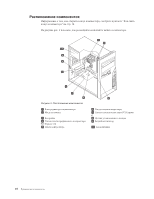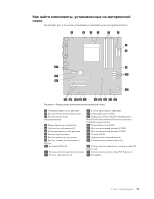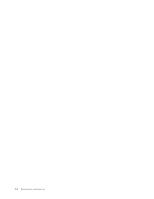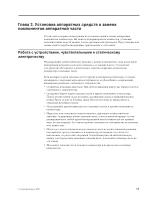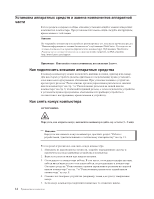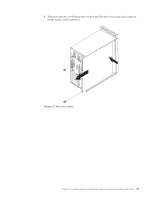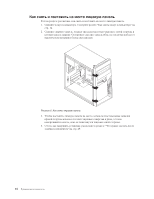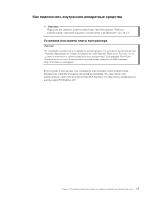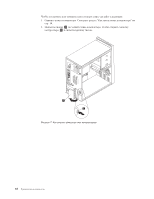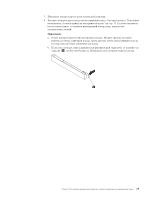Lenovo ThinkCentre A62 (Russian) User guide - Page 22
части
 |
View all Lenovo ThinkCentre A62 manuals
Add to My Manuals
Save this manual to your list of manuals |
Page 22 highlights
ThinkCentre ThinkCentre Web http://www.lenovo.com/support Lenovo. 7 8 3 - 5 мин). 13. 1 2 3 7 8. 4 5 14
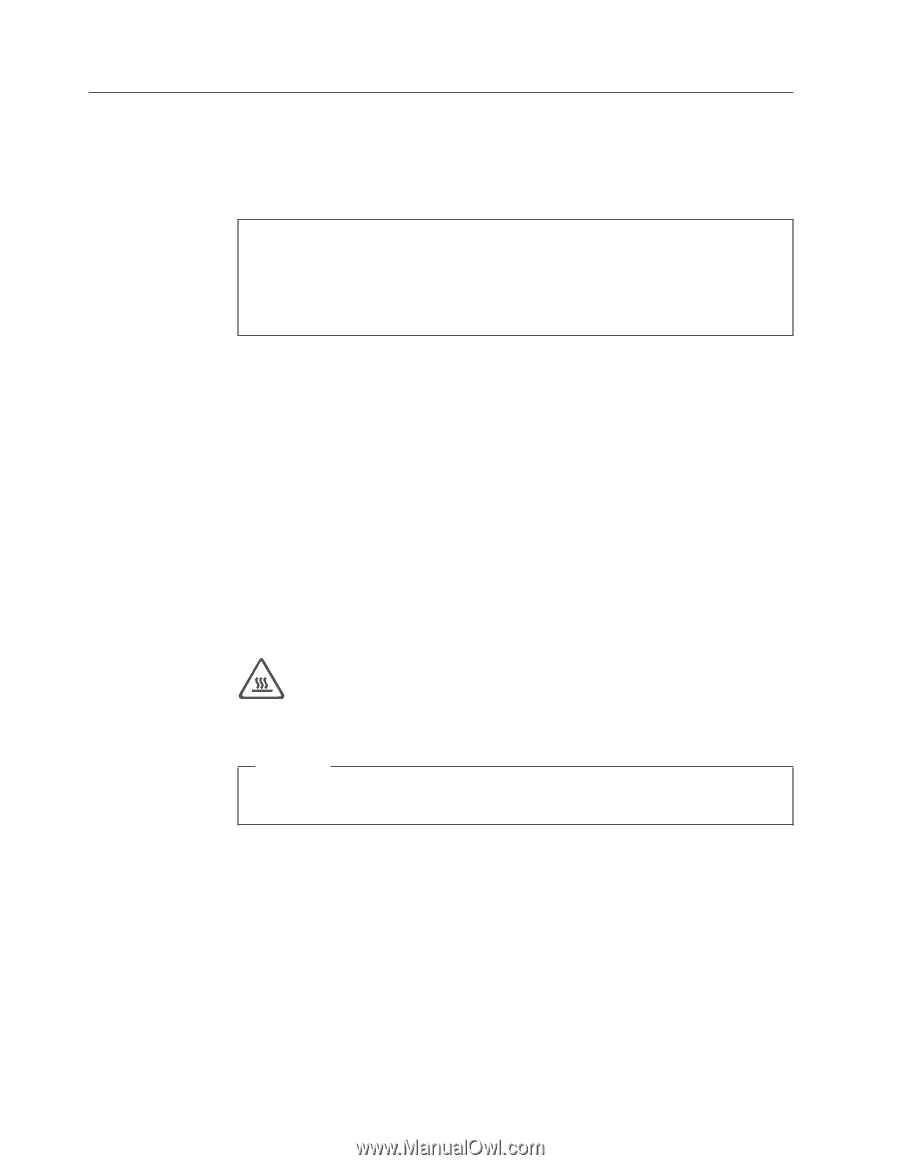
Установка
аппаратных
средств
и
замена
компонентов
аппаратной
части
В
этом
разделе
содержатся
общее
описание
установки
опций
и
замены
аппаратных
компонентов
компьютера.
При
установке
или
замене
опции
следуйте
инструкциям,
прилагаемым
к
этой
опции.
Внимание
Не
открывайте
компьютер
и
не
пытайтесь
ремонтировать
его,
если
вы
не
прочитали
раздел
“Важная
информация
по
технике
безопасности”
в
публикации
ThinkCentre:
Руководство
по
технике
безопасности
и
гарантии
(прилагается
к
компьютеру).
Публикацию
ThinkCentre:
Руководство
по
технике
безопасности
и
гарантии
можно
загрузить
на
Web-странице
Примечание:
Используйте
только
компоненты,
поставляемые
Lenovo.
Как
подключить
внешние
аппаратные
средства
К
вашему
компьютеру
можно
подключить
внешние
колонки,
принтер
или
сканер.
Для
некоторых
устройств
(помимо
физического
подключения)
нужно
установить
дополнительное
программное
обеспечение.
При
установке
внешнего
устройства
просмотрите
разделы
“Расположение
органов
управления
и
разъемов
на
лицевой
панели
компьютера”
на
стр.
7
и
“Расположение
разъемов
на
задней
панели
компьютера”
на
стр.
8,
чтобы
найти
нужный
разъем,
а
затем
подключите
устройство
и
установите
нужное
программное
обеспечение
или
драйверы
устройства
в
соответствии
с
инструкциями,
прилагаемыми
к
устройству.
Как
снять
кожух
компьютера
ОСТОРОЖНО:
Перед
тем,
как
открыть
кожух,
выключите
компьютер
и
дайте
ему
остыть
(3
-
5
мин).
Внимание
Перед
тем
как
снимать
кожух
компьютера,
прочтите
раздел
“Работа
с
устройствами,
чувствительными
к
статическому
электричеству”
на
стр.
13.
В
этом
разделе
рассказано,
как
снять
кожух
компьютера.
1.
Извлеките
из
дисководов
все
носители,
закройте
операционную
систему
и
выключите
все
подсоединенные
устройства
и
компьютер.
2.
Выньте
из
розеток
вилки
всех
шнуров
питания.
3.
Отсоедините
от
компьютера
кабели.
В
том
числе,
отсоедините
шнуры
питания,
кабели
ввода/вывода
и
все
остальные
кабели,
подсоединенные
к
компьютеру.
Смотрите
разделы
“Расположение
органов
управления
и
разъемов
на
лицевой
панели
компьютера”
на
стр.
7
и
“Расположение
разъемов
на
задней
панели
компьютера”
на
стр.
8.
4.
Снимите
все
запорные
устройства
(например,
замки
для
троса),
запирающие
кожух.
5.
Если
кожух
компьютера
закрепляется
винтами,
то
отвинтите
винты.
14
Руководство
пользователя