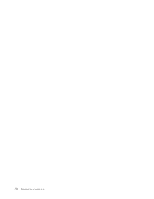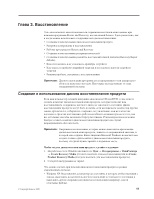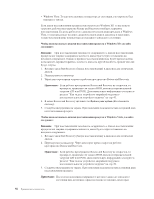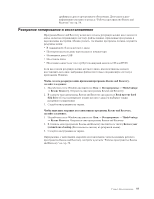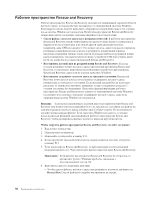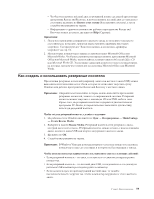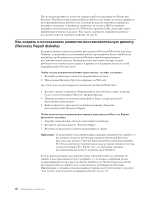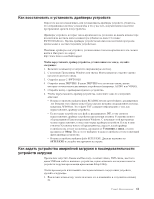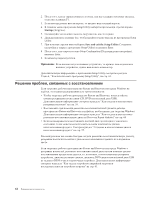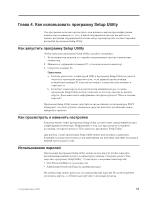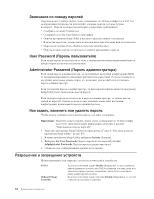Lenovo ThinkCentre A62 (Russian) User guide - Page 67
Как, создать, использовать, резервные, носители
 |
View all Lenovo ThinkCentre A62 manuals
Add to My Manuals
Save this manual to your list of manuals |
Page 67 highlights
v Rescue and Recovery Restore your system v Rescue and Recovery Help 1 61. 2 Microsoft Office или Microsoft Works Microsoft Office или Microsoft Works Microsoft Office CD или Microsoft Works CD Microsoft Office или Microsoft Works. USB Windows Rescue and Recovery CD или DVD PC-Doctor 1 Windows ThinkVantage → Create Rescue Media. 2 Rescue Media USB 3 OK. 4 Windows Vista v v USB USB v Глава 3 59
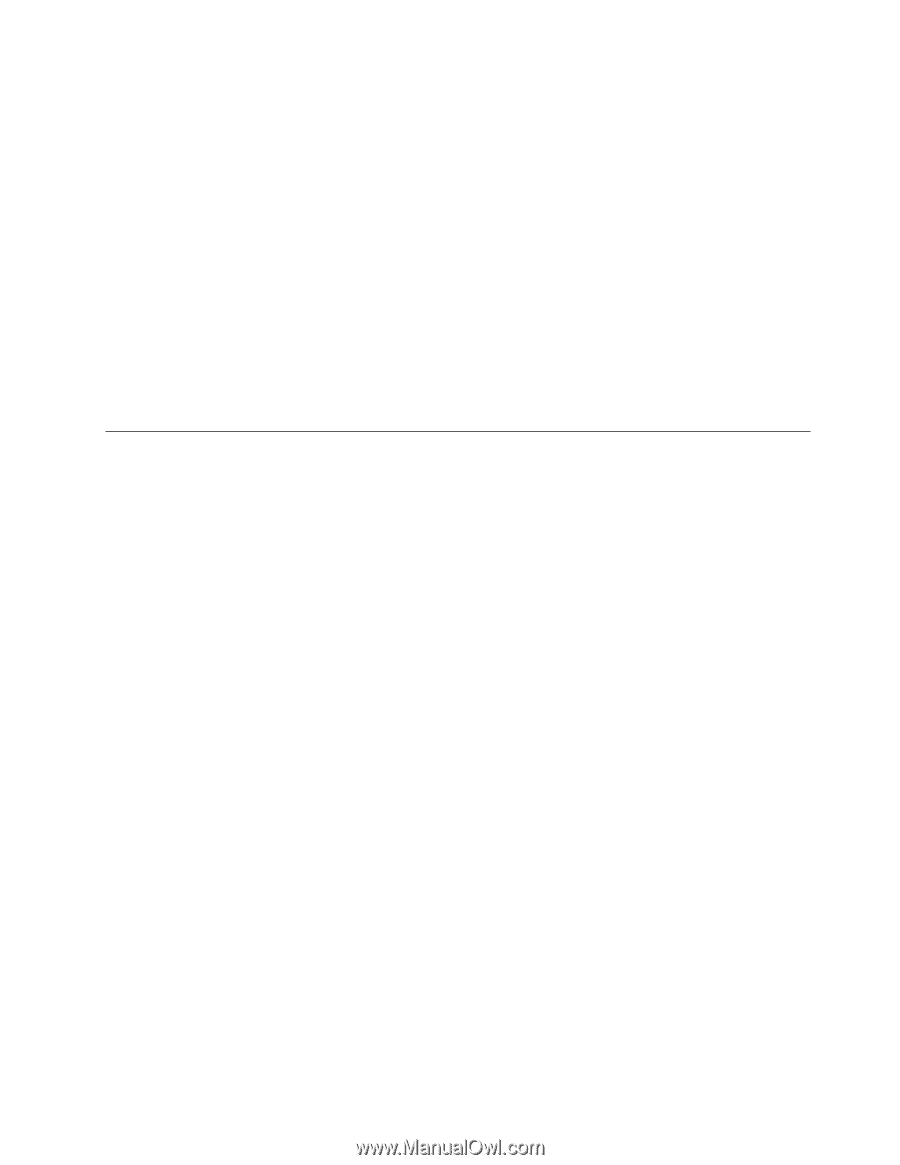
v
Чтобы
восстановить
жёсткий
диск
из
резервной
копии,
сделанной
при
помощи
программы
Rescue
and
Recovery,
или
восстановить
жесткий
диск
до
заводского
состояния,
щелкните
по
Restore
your
system
(Восстановить
систему),
а
затем
следуйте
инструкциям
на
экране.
v
Информацию
о
других
возможностях
рабочего
пространства
Rescue
and
Recovery
можно
получить,
щелкнув
по
Help
(Справка).
Примечания:
1.
После
восстановления
содержимого
жесткого
диска
до
исходного
заводского
состояния
вам,
возможно,
придется
переустановить
драйверы
некоторых
устройств.
Смотрите
раздел
“Как
восстановить
и
установить
драйверы
устройств”
на
стр.
61.
2.
На
некоторых
компьютерах
заранее
установлен
пакет
Microsoft
Office
или
Microsoft
Works.
Чтобы
восстановить
или
переустановить
приложения
Microsoft
Office
или
Microsoft
Works,
воспользуйтесь
компакт-диском
Microsoft
Office
CD
или
Microsoft
Works
CD
.
Эти
компакт-диски
прилагаются
только
к
компьютерам,
на
которых
заводом-изготовителем
установлены
Microsoft
Office
или
Microsoft
Works.
Как
создать
и
использовать
резервные
носители
При
помощи
резервных
носителей
(например,
диска
или
жесткого
диска
USB)
можно
выполнить
восстановление
после
сбоев,
которые
не
позволяют
запустить
среду
Windows
или
рабочее
пространство
Rescue
and
Recovery
с
жесткого
диска.
Примечание:
Операции
восстановления,
которые
можно
выполнить
при
помощи
резервных
носителей,
зависят
от
операционной
системы.
Резервный
носитель
можно
запустить
с
дисковода
CD
или
DVD
любого
типа.
Кроме
того,
на
резервных
носителях
содержится
диагностическая
программа
PC-Doctor,
которая
позволяет
выполнить
диагностику,
используя
резервный
носитель.
Чтобы
создать
резервный
носитель,
сделайте
следующее:
1.
На
рабочем
столе
Windows
щелкните
по
Пуск
→
Все
программы
→
ThinkVantage
→
Create
Rescue
Media
.
2.
Выберите
в
панели
Rescue
Media
(Резервный
носитель)
тип
резервного
диска,
который
вы
хотите
создать.
Резервный
носитель
можно
создать
с
использованием
диска,
жесткого
диска
USB
или
второго
внутреннего
жесткого
диска.
3.
Щелкните
по
OK
.
4.
Следуйте
инструкциям
на
экране.
Примечание:
В
Windows
Vista
при
помощи
резервного
носителя
можно
восстановить
компьютер
только
до
состояния,
в
котором
он
был
выпущен
с
завода.
Чтобы
воспользоваться
резервным
носителем,
выполните
одно
из
следующих
действий:
v
Если
резервный
носитель
-
это
диск,
то
вставьте
его
в
дисковод
и
перезагрузите
компьютер.
v
Если
резервный
носитель
-
это
жесткий
диск
USB,
то
подключите
его
к
одному
из
разъёмов
USB
компьютера
и
перезагрузите
компьютер.
v
Если
вы
используете
второй
внутренний
жесткий
диск,
то
задайте
последовательность
загрузки
так,
чтобы
компьютер
загружался
с
этого
жесткого
диска.
Глава
3.
Восстановление
59