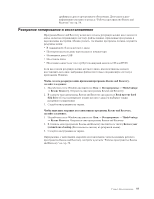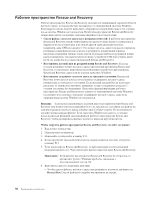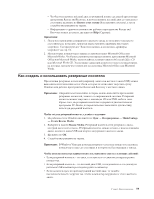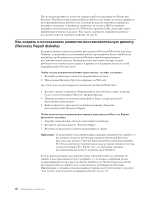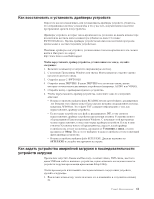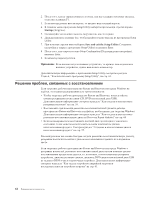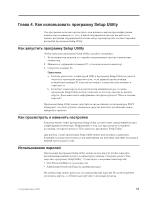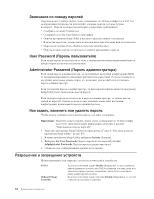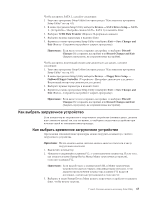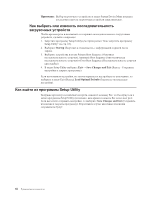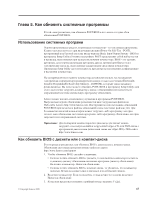Lenovo ThinkCentre A62 (Russian) User guide - Page 70
Решение, проблем, связанных, восстановлением
 |
View all Lenovo ThinkCentre A62 manuals
Add to My Manuals
Save this manual to your list of manuals |
Page 70 highlights
2 F1. 3 4 Setup Utility Startup 5 6 Esc Setup Utility. 7 Save and exit the Setup Utility Setup Utility Enter. 8 Setup Confirmation Enter. 9 Setup Utility 4 Setup Utility 63. Rescue and Recovery Windows v Rescue and Recovery CD, DVD USB 59. v Rescue and Recovery Windows Recovery Repair diskette 60. v 55. Rescue and Recovery Windows DVD USB BIOS 61. 62
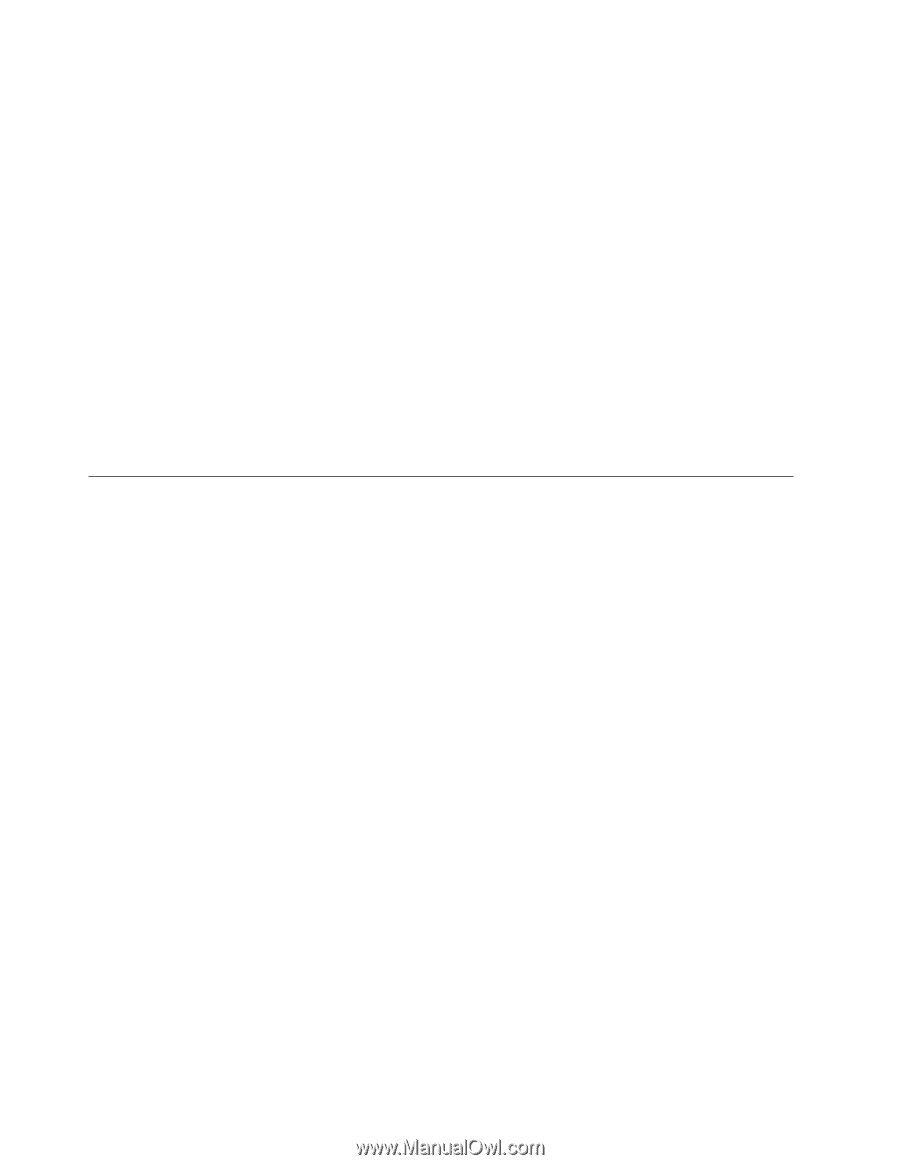
2.
После
того,
как
на
экране
появится
логотип,
или
вы
услышите
звуковые
сигналы,
отпустите
клавишу
F1.
3.
Если
вам
предложат
ввести
пароль,
то
введите
ваш
текущий
пароль.
4.
В
главном
меню
программы
Setup
Utility
выберите
при
помощи
стрелки
вправо
Startup
(Загрузка).
5.
Скомпонуйте
последовательность
загрузки
так,
как
это
нужно.
6.
Дважды
нажмите
клавишу
Esc,
чтобы
перейти
в
меню
выхода
из
программы
Setup
Utility.
7.
При
помощи
стрелки
вниз
выберите
Save
and
exit
the
Setup
Utility
(Сохранить
настройки
и
закрыть
программу
Setup
Utility)
и
нажмите
Enter.
8.
После
того,
как
откроется
окно
Setup
Confirmation
(Подтверждение
настройки),
нажмите
Enter.
9.
Компьютер
перезапустится.
Примечание:
Если
вы
используете
внешнее
устройство,
то
прежде,
чем
подключить
внешнее
устройство,
нужно
выключить
компьютер.
Дополнительную
информацию
о
приложении
Setup
Utility
смотрите
в
разделе
Глава
4,
“Как
использовать
программу
Setup
Utility”,
на
стр.
63.
Решение
проблем,
связанных
с
восстановлением
Если
загрузить
рабочее
пространство
Rescue
and
Recovery
или
среду
Windows
не
удаётся,
то
в
вашем
распоряжении
есть
три
возможности:
v
Чтобы
загрузить
рабочее
пространство
Rescue
and
Recovery,
воспользуйтесь
своими
резервными
носителями
(CD,
DVD
или
жесткий
диск
USB).
Дополнительную
информацию
смотрите
в
разделе
“Как
создать
и
использовать
резервные
носители”
на
стр.
59.
v
Восстановить
при
помощи
ремонтно-восстановительной
дискеты
рабочее
пространство
Rescue
and
Recovery
или
файлы,
необходимые
для
загрузки
Windows.
Дополнительную
информацию
смотрите
в
разделе
“Как
создать
и
использовать
ремонтно-восстановительную
дискету
(Recovery
Repair
diskette)”
на
стр.
60.
v
Если
вы
намереваетесь
восстановить
жесткий
диск
до
исходного
заводского
состояния,
то
вы
можете
воспользоваться
своим
комплектом
дисков
восстановления
продукта.
Смотрите
раздел
“Создание
и
использование
дисков
восстановления
продукта”
на
стр.
55.
Рекомендуем
вам
как
можно
быстрее
создать
ремонтно-восстановительную
дискету,
резервные
носители
и
комплект
дисков
восстановления
и
хранить
их
в
надежном
месте.
Если
загрузить
рабочее
пространство
Rescue
and
Recovery
или
среду
Windows
с
резервных
носителей,
ремонтно-восстановительной
дискеты
или
компакт-дисков
восстановления
продукта
не
удается,
то,
возможно,
соответствующее
резервное
устройство,
дисковод
компакт-дисков,
дисковод
DVD-дисков
или
жёсткий
диск
USB
не
заданы
в
BIOS
в
числе
загрузочных
устройств.
Дополнительную
информацию
смотрите
в
разделе
“Как
задать
устройство
аварийной
загрузки
в
последовательности
устройств
загрузки”
на
стр.
61.
62
Руководство
пользователя