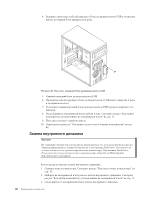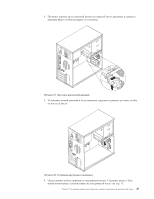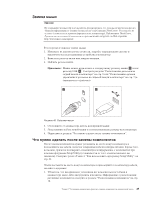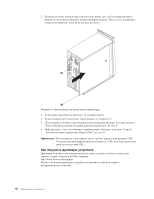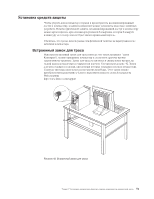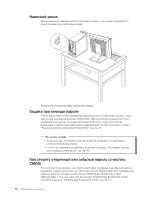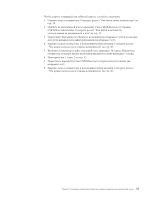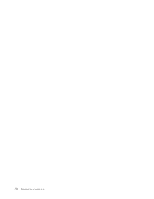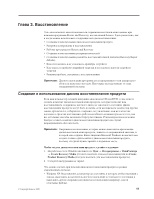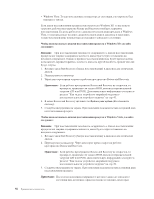Lenovo ThinkCentre A62 (Russian) User guide - Page 59
Установка, средств, защиты, Встроенный, замок, для, троса
 |
View all Lenovo ThinkCentre A62 manuals
Add to My Manuals
Save this manual to your list of manuals |
Page 59 highlights
Kensington 42 Lenovo Kensington на Web http://www.lenovo.com/support 42 Глава 2 51
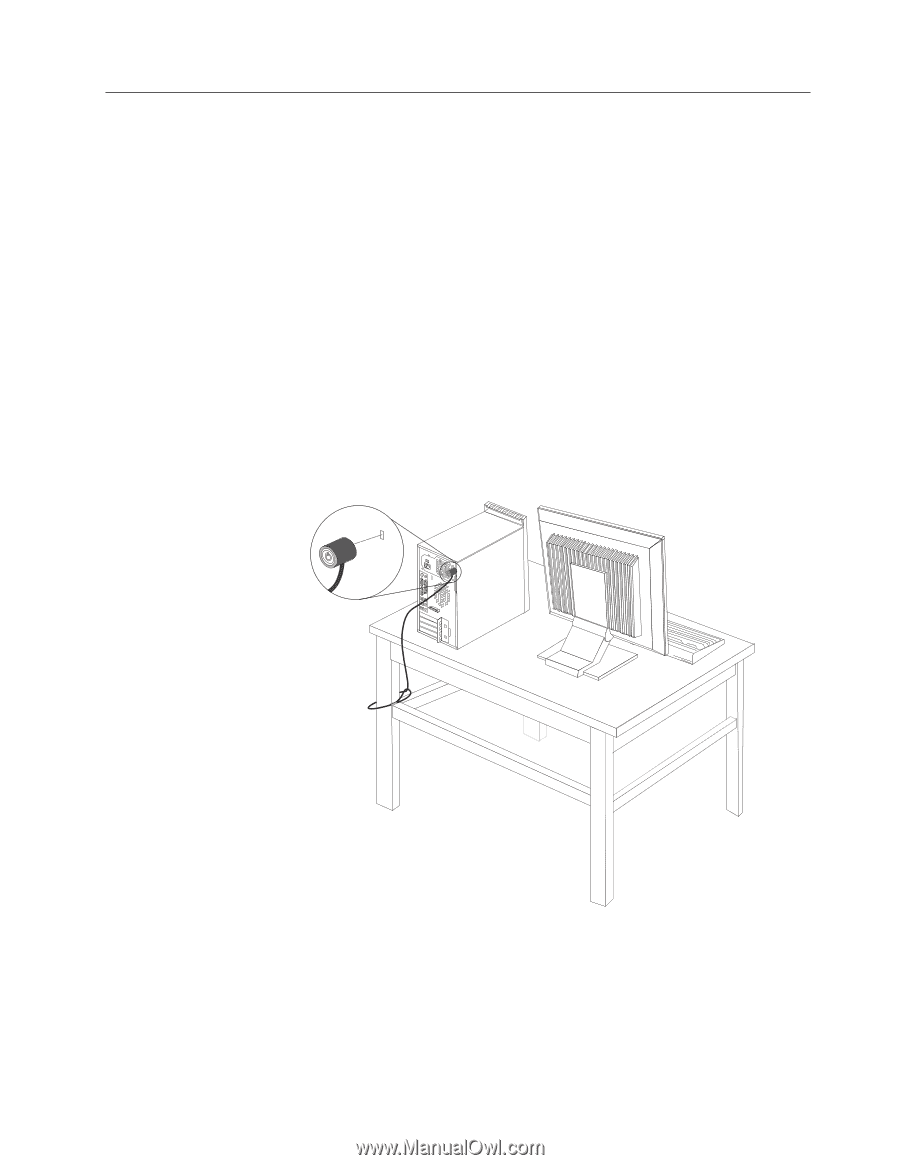
Установка
средств
защиты
Чтобы
уберечь
ваш
компьютер
от
кражи
и
предотвратить
несанкционированный
доступ
к
компьютеру,
в
вашем
компьютере
можно
установить
несколько
защитных
устройств.
Помимо
физической
защиты,
несанкционированный
доступ
к
компьютеру
можно
предотвратить
при
помощи
программной
блокировки,
которая
блокирует
клавиатуру
до
тех
пор,
пока
не
будет
введен
правильный
пароль.
Убедитесь,
что
тросы,
используемые
для
физической
защиты,
не
перепутываются
с
кабелями
компьютера.
Встроенный
замок
для
троса
Используя
встроенный
замок
для
троса
(иногда
этот
замок
называют
’замок
Kensington’),
можно
прикрепить
компьютер
к
столу
или
к
другому
прочно
закрепленному
предмету.
Замок
для
троса
вставляется
в
специальную
прорезь
на
задней
панели
компьютера
и
открывается
ключом.
Смотрите
раздел
рис.
42.
Замок
для
троса
запирает
и
кнопки,
при
помощи
которых
открывается
кожух
компьютера.
Такой
же
тип
замка
используется
и
во
многих
ноутбуках.
Этот
замок
можно
приобрести
непосредственно
у
Lenovo;
выполните
поиск
по
слову
Kensington
на
Web-странице
Рисунок
42.
Встроенный
замок
для
троса
Глава
2.
Установка
аппаратных
средств
и
замена
компонентов
аппаратной
части
51