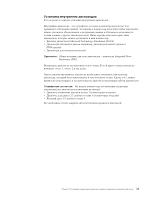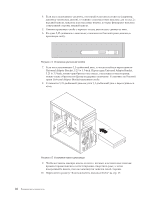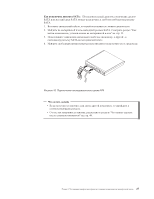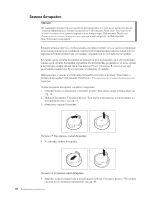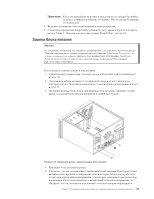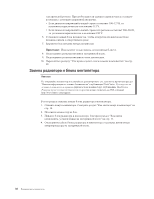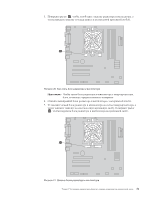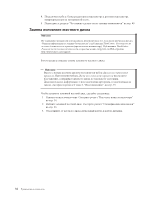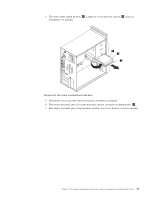Lenovo ThinkCentre A62 (Russian) User guide - Page 36
Замена, батарейки
 |
View all Lenovo ThinkCentre A62 manuals
Add to My Manuals
Save this manual to your list of manuals |
Page 36 highlights
ThinkCentre ThinkCentre Web http://www.lenovo.com/support ThinkCentre 1 стр. 14. 2 11. 3 17 4 18 5 49. 28
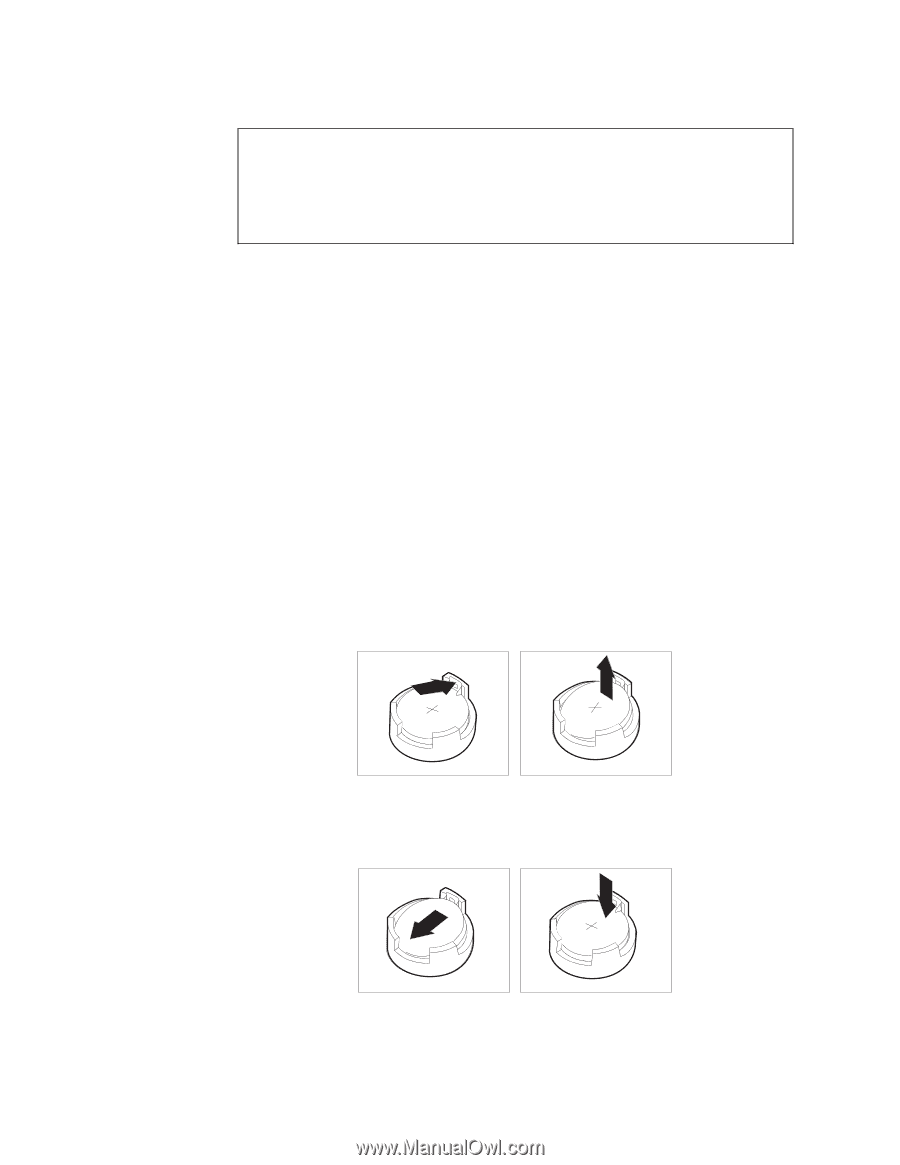
Замена
батарейки
Внимание
Не
открывайте
компьютер
и
не
пытайтесь
ремонтировать
его,
если
вы
не
прочитали
раздел
“Важная
информация
по
технике
безопасности”
в
публикации
ThinkCentre:
Руководство
по
технике
безопасности
и
гарантии
(прилагается
к
компьютеру).
Публикацию
ThinkCentre:
Руководство
по
технике
безопасности
и
гарантии
можно
загрузить
на
Web-странице
В
вашем
компьютере
есть
особая
память,
которая
отвечает
за
ход
часов
и
сохранение
встроенных
параметров,
например,
параметров
конфигурации
параллельных
портов.
При
выключении
компьютера
эти
данные
сохраняются
за
счет
работы
батарейки.
В
течение
срока
службы
батарейка
не
нуждается
ни
в
подзарядке,
ни
в
обслуживании,
однако
срок
службы
батарейки
ограничен.
Если
батарейка
разрядится,
то
дата,
время
и
параметры
конфигурации
(включая
пароли)
будут
утрачены.
В
этом
случае
при
включении
компьютера
будет
показано
сообщение
об
ошибке.
Информацию
о
замене
и
утилизации
батарейки
смотрите
в
разделе
“Замечание
о
литиевой
батарейке”
публикации
ThinkCentre:
Руководство
по
технике
безопасности
и
гарантии
.
Чтобы
заменить
батарейку,
сделайте
следующее:
1.
Снимите
кожух
компьютера.
Смотрите
раздел
“Как
снять
кожух
компьютера”
на
стр.
14.
2.
Найдите
батарейку.
Смотрите
раздел
“Как
найти
компоненты,
установленные
на
материнской
плате”
на
стр.
11.
3.
Извлеките
старую
батарейку.
4.
Установите
новую
батарейку.
5.
Закройте
кожух
компьютера
и
подсоедините
кабели.
Смотрите
раздел
“Что
нужно
сделать
после
замены
компонентов”
на
стр.
49.
Рисунок
17.
Как
извлечь
старую
батарейку
Рисунок
18.
Установка
новой
батарейки
28
Руководство
пользователя