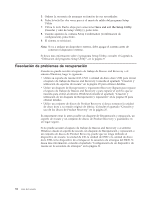Lenovo ThinkCentre M57 Spanish (User guide) - Page 37
Creación y utilización de soportes de rescate, recuperación
 |
View all Lenovo ThinkCentre M57 manuals
Add to My Manuals
Save this manual to your list of manuals |
Page 37 highlights
v Para obtener información sobre otras características del espacio de trabajo de Rescue and Recovery, pulse Ayuda. Notas: 1. Después de restaurar una unidad de disco duro con el contenido instalado de fábrica, es posible que deba reinstalar los controladores de dispositivo de algunos dispositivos. Consulte el apartado "Recuperación o instalación de controladores de dispositivo" en la página 30. 2. Algunos sistemas traen preinstaladas las aplicaciones Microsoft Office o Microsoft Works. Si necesita recuperar o reinstalar sus aplicaciones Microsoft Office o Microsoft Works, deberá utilizar el CD de Microsoft Office o el CD de Microsoft Works. Estos CD sólo se proporcionan con sistemas que traen preinstaladas las aplicaciones Microsoft Office o Microsoft Works. Creación y utilización de soportes de rescate Los soportes de rescate, como pueden ser un CD, un DVD o una unidad de disco duro USB, le permiten recuperar la unidad de disco duro de anomalías que le impiden acceder al espacio de trabajo de Rescue and Recovery. Nota: Las operaciones de recuperación que se pueden realizar con los soportes de rescate varían en función del sistema operativo. El disco de rescate puede iniciarse desde cualquier tipo de unidad de CD o DVD. Los soportes de rescate también contienen el programa de diagnóstico PC-Doctor, que permite ejecutar diagnósticos desde un soporte de rescate. Para crear un soporte de rescate, siga estos pasos: 1. Pulse Inicio → Todos los programas → ThinkVantage → Crear soporte de recuperación. 2. En el área Soporte de rescate, seleccione el tipo de soporte de rescate que desea crear. Puede utilizar como tal un CD, un DVD, una unidad de disco duro USB o una segunda unidad de disco duro interna. 3. Pulse Aceptar. 4. Siga las instrucciones que aparezcan en la pantalla. A continuación se describe cómo se utilizan los discos de Product Recovery en los diferentes sistemas operativos: v Windows XP: utilice los discos de Product Recovery para restaurar el contenido instalado de fábrica, realizar una recuperación personalizada de fábrica o realizar otras operaciones de rescate y recuperación como la recuperación de archivos individuales. v Windows Vista: utilice los soportes de rescate para realizar todas las operaciones de recuperación, a excepción de la operación de recuperación completa de fábrica y la recuperación del contenido de fábrica original. Para utilizar el soporte de rescate, siga uno de estos pasos: v Si el soporte de rescate está en discos, inserte el disco de rescate y reinicie el sistema. v Si el soporte de rescate está en una unidad de disco duro USB, conecte la unidad de disco duro USB a uno de los conectores USB del sistema y a continuación, reinicie el sistema. v Si utiliza una segunda unidad de disco duro interna, defina la secuencia de arranque de modo que comience por esa unidad. Capítulo 7. Recuperación de software 29