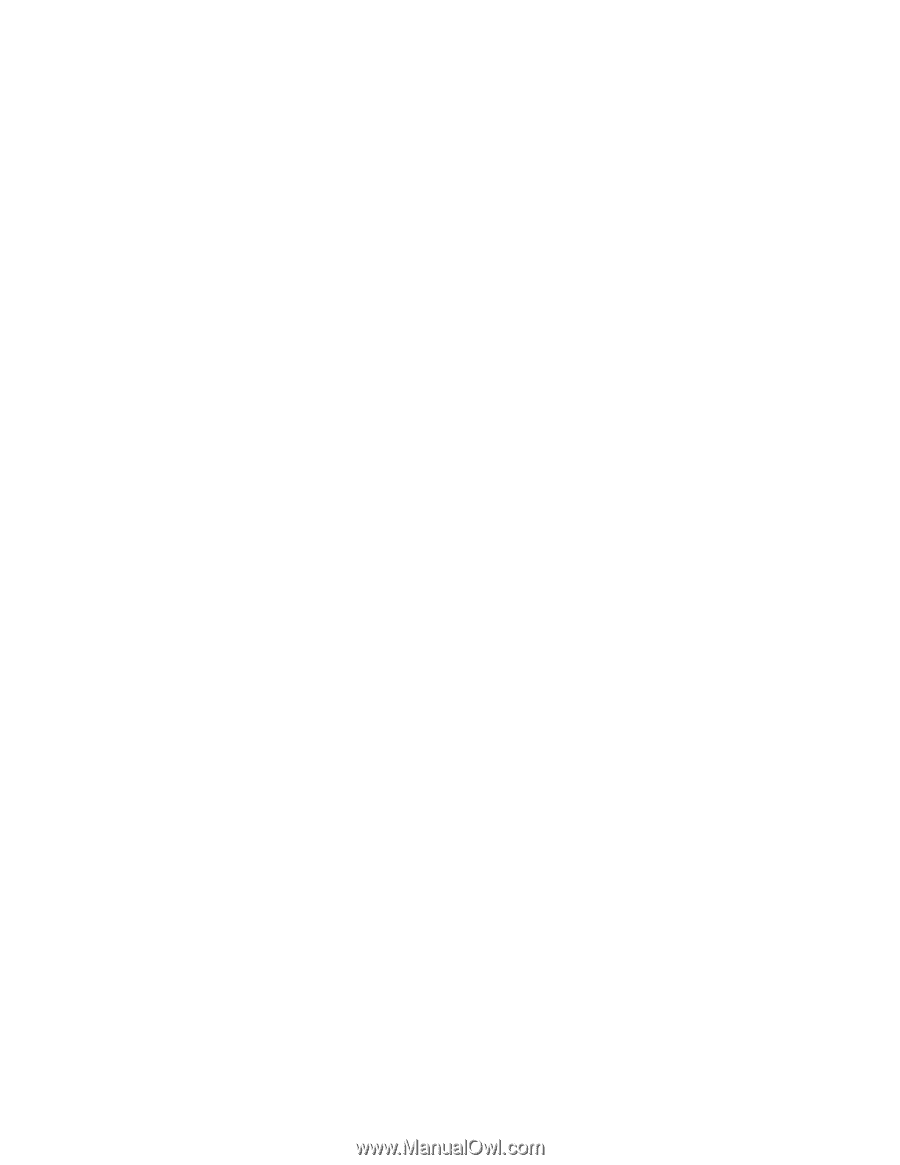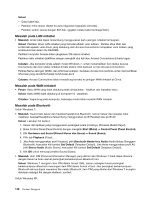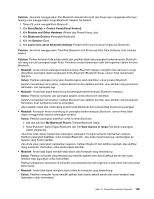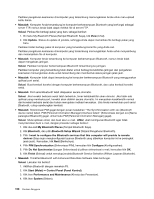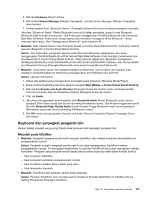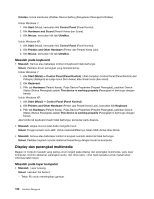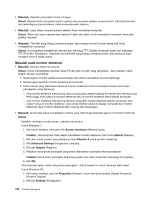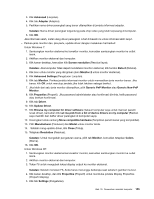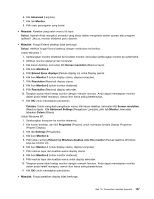Lenovo ThinkPad Edge E420 (Bahasa Indonesia) User Guide - Page 171
Masalah, Solusi, Screen resolution, Advanced Settings, Adapter, Catatan, Properties, Troubleshoot,
 |
View all Lenovo ThinkPad Edge E420 manuals
Add to My Manuals
Save this manual to your list of manuals |
Page 171 highlights
- Jika Anda menggunakan adaptor daya ac, atau menggunakan baterai dan Power Manager Battery Gauge menampilkan bahwa baterai tidak kosong, tekan F8 untuk membuat layar lebih terang. - Jika komputer berada di mode sleep (standby), tekan Fn untuk kembali ke pengoperasian normal dari mode sleep (standby). - Jika masalah masih terjadi, lakukan langkah di Solusi untuk masalah di bawah. • Masalah: Layar tidak dapat terbaca atau terganggu. Solusi: Pastikan: - Driver perangkat display telah diinstal dengan benar. - Resolusi layar dan kualitas warna telah ditetapkan dengan benar. - Jenis monitor benar. Untuk memeriksa pengaturan ini, lakukan hal berikut: Untuk Windows 7: 1. Klik kanan desktop, kemudian klik Screen resolution (Resolusi layar). 2. Klik Advanced Settings (Pengaturan Lanjutan). 3. Klik tab Adapter (Adaptor). 4. Pastikan nama driver perangkat yang benar ditampilkan di jendela informasi adaptor. Catatan: Nama driver perangkat tergantung pada chip video yang telah terpasang di komputer. 5. Klik tombol Properties (Properti). Jika password administrator atau konfirmasi diminta, ketik password atau berikan konfirmasi. Periksa kotak "Device status" (Status perangkat) dan pastikan perangkat berfungsi dengan benar. Jika tidak, klik tombol Troubleshoot (Pemecahan Masalah). Tutup jendela Properties (Properti). 6. Klik tab Monitor. Periksa apakah kualitas warna telah ditetapkan dengan benar, pastikan informasi lainnya juga benar. 7. Klik tombol Properties (Properti). Jika password administrator atau konfirmasi diminta, ketik password atau berikan konfirmasi. Periksa kotak "Device status" (Status perangkat) dan pastikan perangkat berfungsi dengan benar. Jika tidak, klik tombol Troubleshoot (Pemecahan Masalah). Untuk Windows XP: 1. Klik kanan desktop, dan klik Properties (Properti) untuk membuka jendela Display Properties (Properti Display). 2. Klik tab Settings (Pengaturan). 3. Periksa apakah resolusi layar dan kualitas warna telah ditetapkan dengan benar. 4. Klik Advanced (Lanjutan). 5. Klik tab Adapter (Adaptor). 6. Pastikan nama driver perangkat yang benar ditampilkan di jendela informasi adaptor. Catatan: Nama driver perangkat tergantung pada chip video yang telah terpasang di komputer. 7. Klik tombol Properties (Properti). Periksa kotak "Device status" (Status perangkat) dan pastikan perangkat berfungsi dengan benar. Jika tidak, klik tombol Troubleshoot (Pemecahan Masalah). 8. Klik tab Monitor. 9. Pastikan informasi yang ditampilkan benar. 10. Klik tombol Properties (Properti). Periksa kotak "Device status" (Status perangkat) dan pastikan perangkat berfungsi dengan benar. Jika tidak, klik tombol Troubleshoot (Pemecahan Masalah). Bab 10. Pemecahan masalah komputer 153