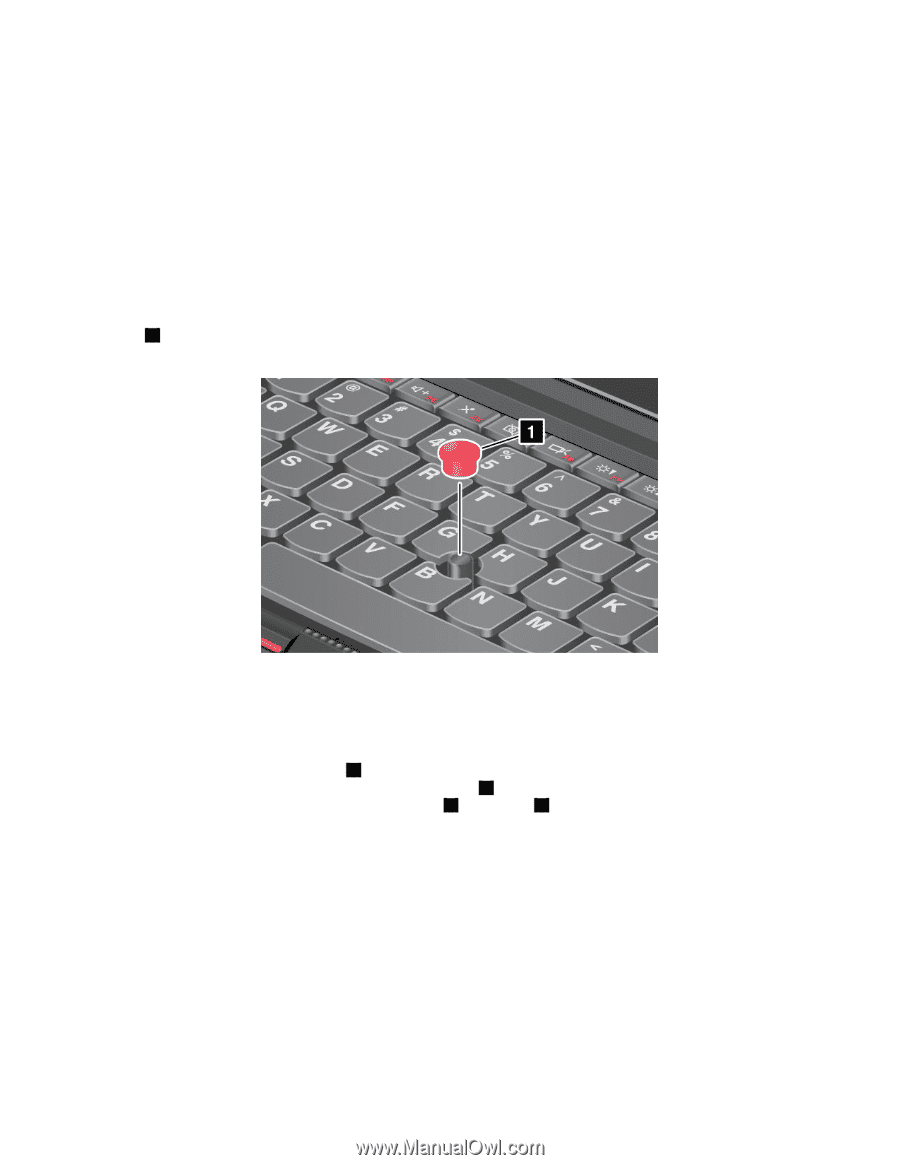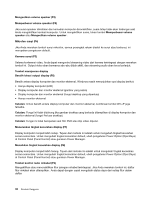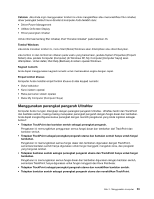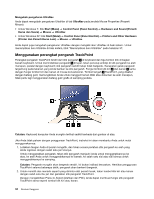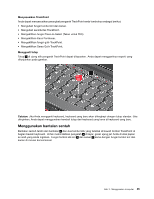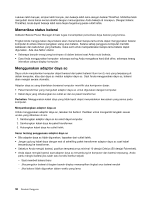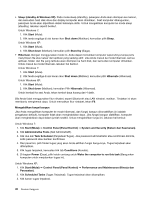Lenovo ThinkPad Edge E420 (Bahasa Indonesia) User Guide - Page 53
Menggunakan bantalan sentuh, Menyesuaikan TrackPoint, Mengganti tutup, Catatan
 |
View all Lenovo ThinkPad Edge E420 manuals
Add to My Manuals
Save this manual to your list of manuals |
Page 53 highlights
Menyesuaikan TrackPoint Anda dapat menyesuaikan perangkat pengarah TrackPoint serta tombolnya sebagai berikut: • Mengubah fungsi tombol kiri dan kanan. • Mengubah sensitivitas TrackPoint. • Mengaktifkan fungsi Press-to-Select (Tekan untuk Pilih). • Mengaktifkan Kaca Pembesar. • Mengaktifkan fungsi gulir TrackPoint. • Mengaktifkan Saran Gulir TrackPoint. Mengganti tutup Tutup 1 di ujung stik pengarah TrackPoint dapat dilepaskan. Anda dapat menggantinya seperti yang ditunjukkan pada gambar. Catatan: Jika Anda mengganti keyboard, keyboard yang baru akan dilengkapi dengan tutup standar. Jika diinginkan, Anda dapat menggunakan kembali tutup dari keyboard yang lama di keyboard yang baru. Menggunakan bantalan sentuh Bantalan sentuh terdiri dari bantalan 1 dan dua tombol klik yang terletak di bawah tombol TrackPoint di bagian bawah keyboard. Untuk memindahkan pengarah 4 di layar, geser ujung jari Anda di atas papan ke arah yang Anda inginkan. Fungsi tombol klik kiri 3 dan kanan 2 sama dengan fungsi tombol kiri dan kanan di mouse konvensional. Bab 2. Menggunakan komputer 35