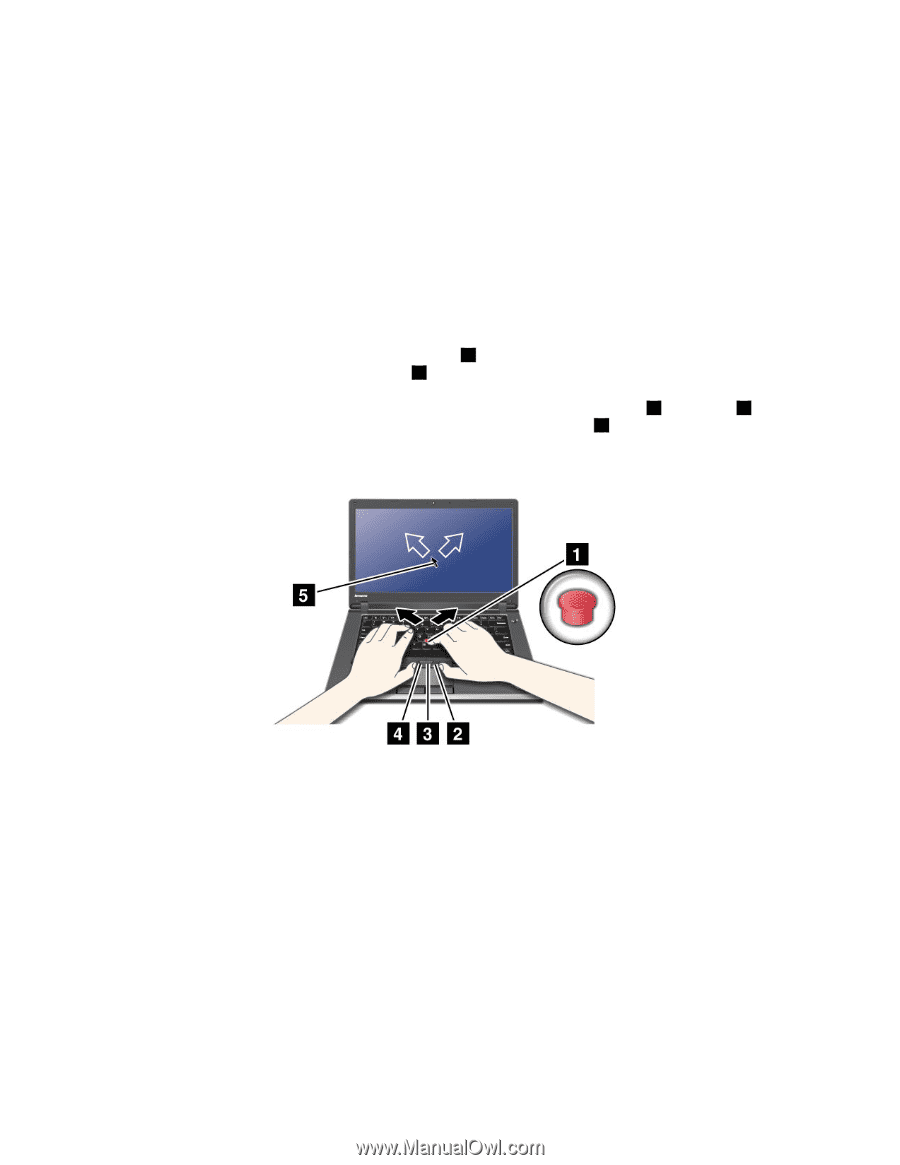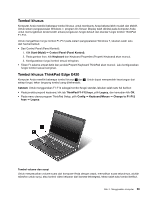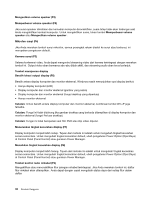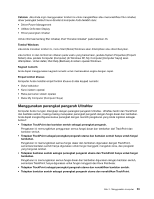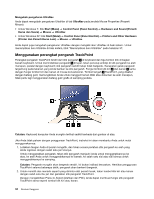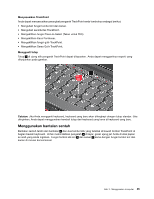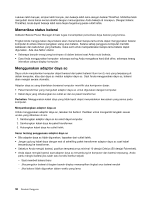Lenovo ThinkPad Edge E420 (Bahasa Indonesia) User Guide - Page 52
Menggunakan perangkat pengarah TrackPoint, Printer dan Peranti Keras Lain
 |
View all Lenovo ThinkPad Edge E420 manuals
Add to My Manuals
Save this manual to your list of manuals |
Page 52 highlights
Mengubah pengaturan UltraNav Anda dapat mengubah pengaturan UltraNav di tab UltraNav pada jendela Mouse Properties (Properti Mouse). • Untuk Windows 7: Klik Start (Mulai) ➙ Control Panel (Panel Kontrol) ➙ Hardware and Sound (Peranti Keras dan Suara) ➙ Mouse ➙ UltraNav. • Untuk Windows XP: Klik Start (Mulai) ➙ Control Panel (Panel Kontrol) ➙ Printers and Other Hardware (Printer dan Peranti Keras Lain) ➙ Mouse ➙ UltraNav. Anda dapat juga mengubah pengaturan UltraNav dengan mengklik ikon UltraNav di baki sistem. Untuk menampilkan ikon UltraNav di baki sistem, lihat "Menampilkan ikon UltraNav" pada halaman 37. Menggunakan perangkat pengarah TrackPoint Perangkat pengarah TrackPoint terdiri dari stik pengarah 1 di keyboard dan tiga tombol klik di bagian bawah keyboard. Untuk memindahkan pengarah 5 di layar, tekan penutup antislip di stik pengarah ke arah manapun, paralel dengan keyboard; stik pengarah sendiri tetap tidak bergerak. Kecepatan gerak pengarah tergantung pada tekanan yang Anda berikan ke stik pengarah. Fungsi tombol klik kiri 4 dan kanan 2 sama dengan fungsi tombol kiri dan kanan di mouse konvensional. Tombol tengah 3 TrackPoint, yang disebut dengan batang gulir, memungkinkan Anda untuk menggulir laman Web atau dokumen ke arah manapun, tidak perlu lagi menggunakan batang gulir grafis di samping jendela. Catatan: Keyboard komputer Anda mungkin terlihat sedikit berbeda dari gambar di atas. Jika Anda tidak paham dengan penggunaan TrackPoint, instruksi ini akan membantu Anda untuk mulai menggunakannya: 1. Letakkan tangan Anda di posisi mengetik, dan tekan secara perlahan stik pengarah ke arah yang Anda inginkan dengan salah satu jari telunjuk. Untuk menggerakkan pengarah, tekan stik pengarah menjauhi Anda untuk menggerakkannya ke atas, ke arah Anda untuk menggerakkannya ke bawah, ke salah satu sisi atau sisi lainnya untuk menggerakkannya ke samping. Catatan: Pengarah mungkin akan bergerak sendiri. Ini bukan indikasi kerusakan. Hentikan penggunaan TrackPoint selama beberapa detik; pengarah akan berhenti bergerak. 2. Untuk memilih dan menarik seperti yang diminta oleh peranti lunak, tekan tombol klik kiri atau kanan dengan salah satu ibu jari dan gerakkan stik pengarah TrackPoint. Dengan mengaktifkan Press-to-Select (Arahkan dan Pilih), Anda dapat membuat fungsi stik pengarah TrackPoint sama seperti tombol klik kiri atau kanan. 34 Panduan Pengguna