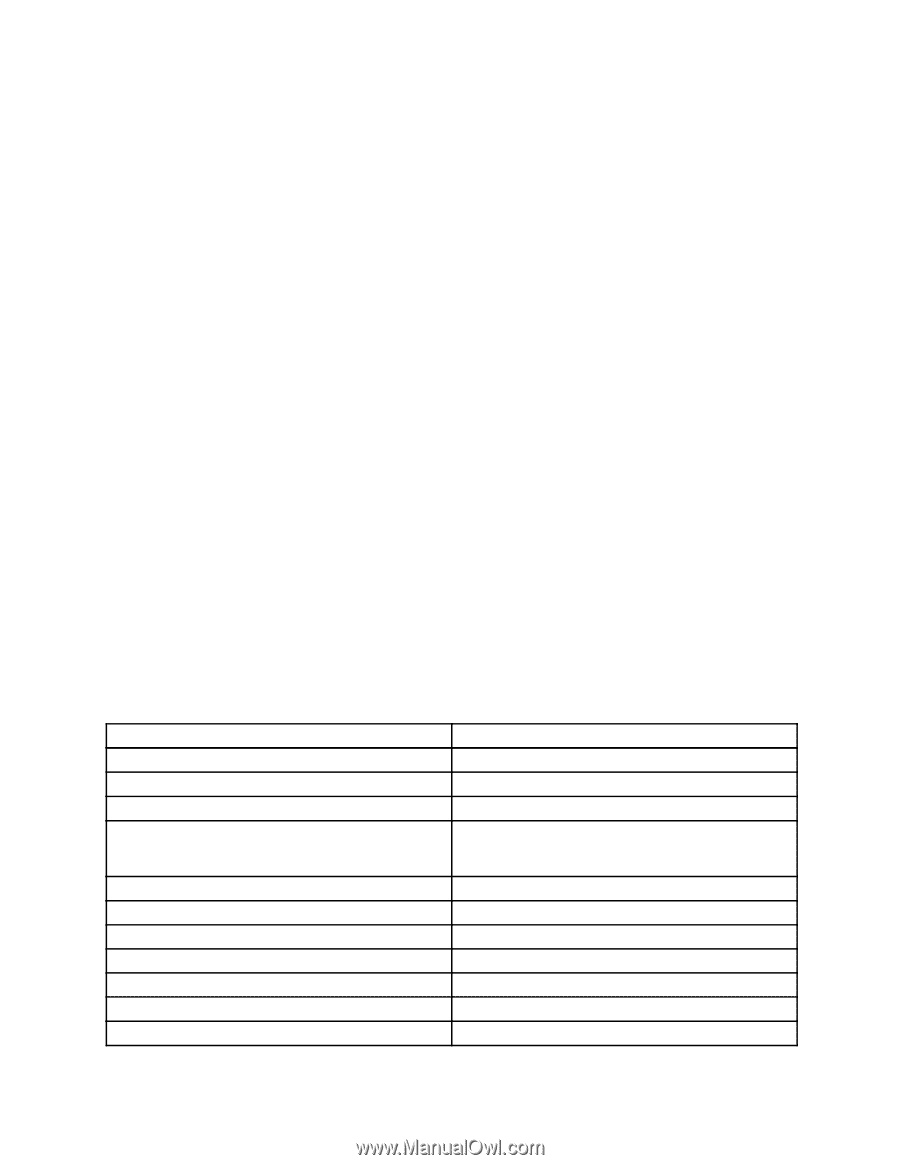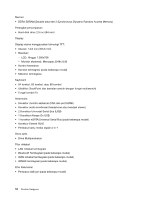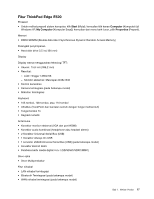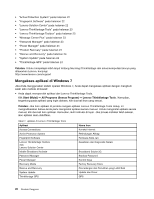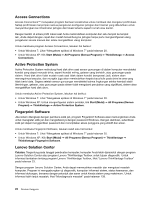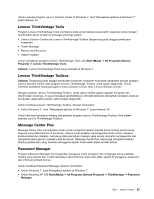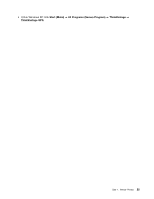Lenovo ThinkPad Edge E420 (Bahasa Indonesia) User Guide - Page 38
Mengakses aplikasi di Windows 7, Catatan, Start Mulai, All Programs Semua Program
 |
View all Lenovo ThinkPad Edge E420 manuals
Add to My Manuals
Save this manual to your list of manuals |
Page 38 highlights
• "Active Protection System" pada halaman 22 • "Fingerprint Software" pada halaman 22 • "Lenovo Solution Center" pada halaman 22 • "Lenovo ThinkVantage Tools" pada halaman 23 • "Lenovo ThinkVantage Toolbox" pada halaman 23 • "Message Center Plus" pada halaman 23 • "Password Manager" pada halaman 23 • "Power Manager" pada halaman 24 • "Product Recovery" pada halaman 24 • "Rescue and Recovery" pada halaman 24 • "System Update" pada halaman 24 • "ThinkVantage GPS" pada halaman 24 Catatan: Untuk mempelajari lebih lanjut tentang teknologi ThinkVantage dan solusi komputasi lainnya yang ditawarkan Lenovo, kunjungi: http://www.lenovo.com/support Mengakses aplikasi di Windows 7 Jika Anda menggunakan sistem operasi Windows 7, Anda dapat mengakses aplikasi dengan mengikuti salah satu metode di bawah: • Anda dapat memperoleh aplikasi dari Lenovo ThinkVantage Tools. Klik Start (Mulai) ➙ All Programs (Semua Program) ➙ Lenovo ThinkVantage Tools. Kemudian, tergantung pada aplikasi yang ingin diakses, klik dua kali ikon yang sesuai. Catatan: Jika ikon aplikasi di jendela navigasi aplikasi Lenovo ThinkVantage Tools redup, ini mengindikasikan bahwa Anda perlu menginstal aplikasi secara manual. Untuk menginstal aplikasi secara manual, klik dua kali ikon aplikasi. Kemudian, ikuti instruksi di layar. Jika proses instalasi telah selesai, ikon aplikasi akan diaktifkan. Tabel 1. Aplikasi di Lenovo ThinkVantage Tools Aplikasi Access Connections Active Protection System Fingerprint Software Lenovo ThinkVantage Toolbox atau Lenovo Solution Center Mobile Broadband Activate Password Manager Power Manager Recovery Media Rescue and Recovery System Update ThinkVantage GPS Nama ikon Koneksi Internet Perlindungan Airbag Pembaca Sidik Jari Kesehatan dan Diagnostik Sistem Broadband Seluler 3G Brankas Password Kontrol Daya Factory Recovery Discs Pencadangan dan Pemulihan yang Lebih Baik Update dan Driver GPS 20 Panduan Pengguna