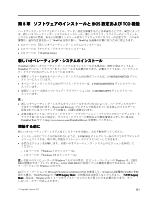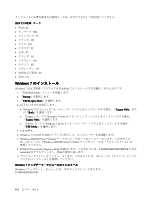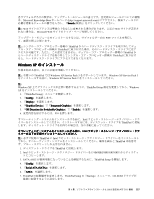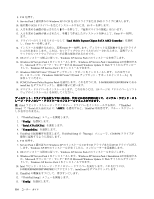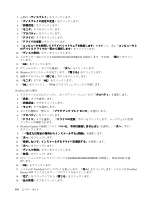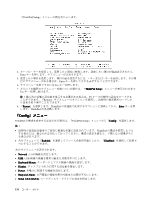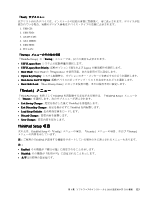Lenovo ThinkPad Edge E420 (Japanese) User Guide - Page 136
Windows Update の接続について『いいえ、今回は接続しません T
 |
View all Lenovo ThinkPad Edge E420 manuals
Add to My Manuals
Save this manual to your list of manuals |
Page 136 highlights
2 3 4 5 6 7 8 9 10 11 INF にパス C:¥SWTOOLS¥DRIVERS¥MONITOR 12. 『OK 13 14. Windows 15 16 OK 17. 『OK Windows XP の場合: 1 2 3 4 5 6 7 8. Windows Update T 9 10 11 12 13 14 15 C:¥SWTOOLS¥DRIVERS¥MONITOR TPLCD.INF を選 16. 『OK 17 ThinkPad ThinkPad Monitor INF 18 19 118
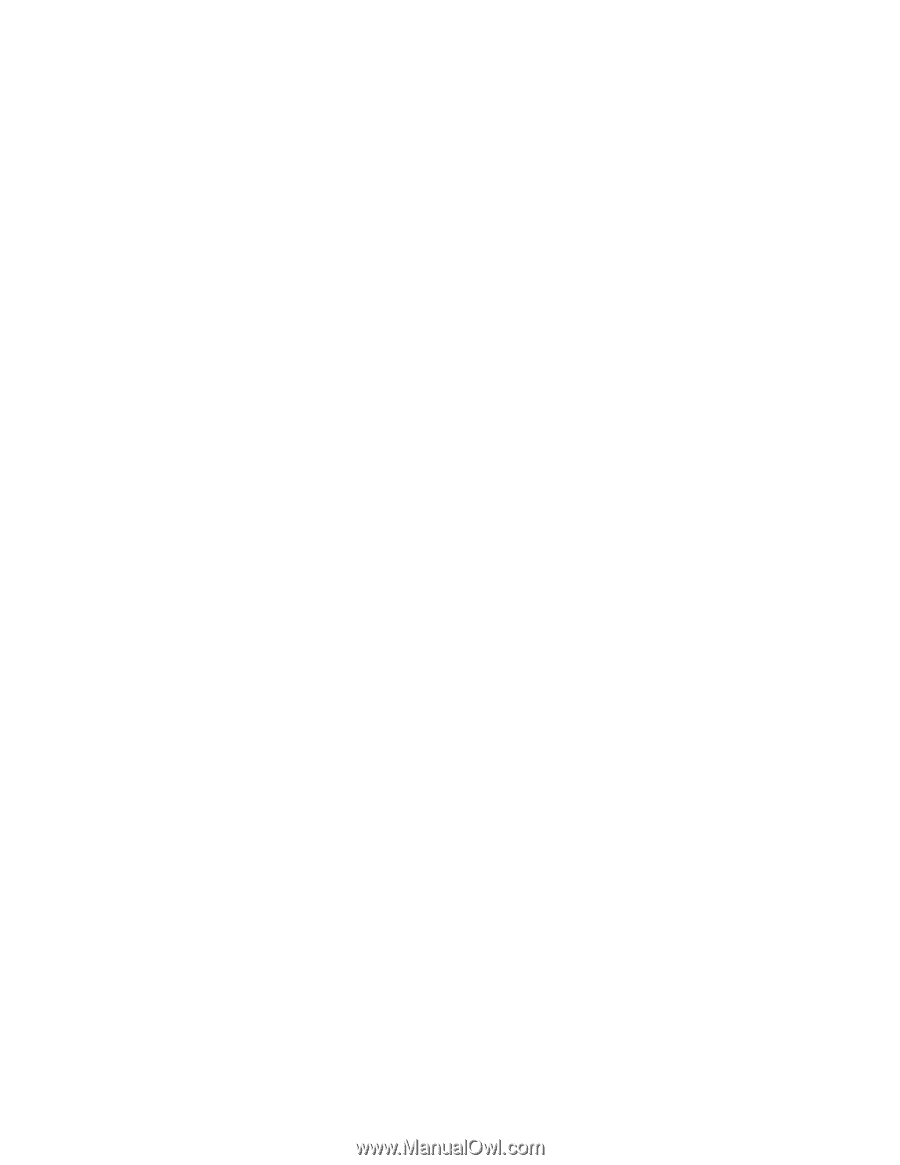
2. 左側の『ディスプレイ』をクリックします。
3. 『ディスプレイの設定の変更』をクリックします。
4. 『詳細設定』をクリックします。
5. 『モニタ』タブをクリックします。
6. 『プロパティ』をクリックします。
7. 『ドライバ』タブをクリックします。
8. 『ドライバの更新』をクリックします。
9. 『コンピュータを参照してドライバ ソフトウェアを検索します』を選択して、次に『コンピュータ上
のデバイス ドライバの一覧から選択します』をクリックします。
10. 『ディスク使用』ボタンをクリックします。
11. このモニター INF にパス
C:¥SWTOOLS¥DRIVERS¥MONITOR
を指定します。その後、『開く』をクリッ
クします。
12. 『OK
OK
OK
OK』をクリックします。
13. 正しいモニター・タイプを確認し、『次へ』をクリックします。
14. Windows がインストールを完了します。『閉じる』をクリックします。
15. 画面のプロパティの『閉じる』ボタンをクリックします。
16. 『モニタ』タブの『OK
OK
OK
OK』をクリックします。
17. 『OK
OK
OK
OK』をクリックし、『画面のプロパティ』ウィンドウを閉じます。
Windows XP の場合:
1. デスクトップ上で右クリックし、ポップアップ・メニューから『プロパティ』を選択します。
2. 『設定』タブを選択します。
3. 『詳細設定』タブをクリックします。
4. 『モニタ』タブを選択します。
5. モニタの種類の一覧から、『プラグ アンド プレイ モニタ』を選択します。
6. 『プロパティ』をクリックします。
7. 『ドライバ』タブを選択し、『ドライバの更新』ボタンをクリックします。ハードウェアの更新
ウィザードが開始されます。
8. Windows Update の接続について『いいえ、今回は接続しません (T)
(T)
(T)
(T)』を選択し、『次へ』ボタン
をクリックします。
9.
『一覧または特定の場所からインストールする (詳細)』を選択します。
10. 『次へ』をクリックします。
11. 『検索しないで、インストールするドライバを選択する』を選択します。
12. 『次へ』をクリックします。
13. 『ディスク使用』ボタンをクリックします。
14. 『参照』をクリックします。
15. ロケーションのディレクトリーとして
C:¥SWTOOLS¥DRIVERS¥MONITOR
を指定し、TPLCD.INF を選
択します。
16. 『OK
OK
OK
OK』をクリックします。
17. システムが ThinkPad のディスプレイを表示します。『次へ』をクリックします。システムが ThinkPad
Monitor INF ファイルとカラー・プロファイルをコピーします。
18. 『完了』を クリックしてから『閉じる』をクリックします。
19. 『色の管理』タブをクリックします。
118
ユーザー・ガイド