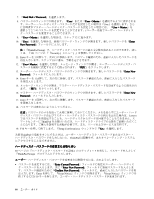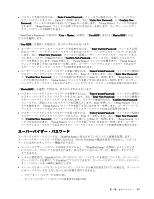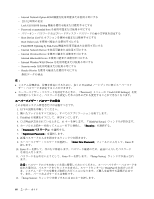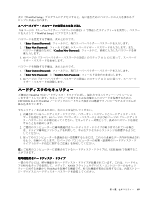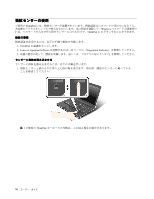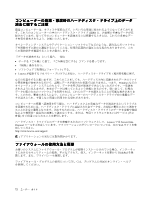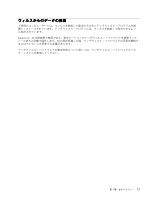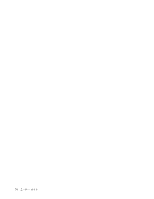Lenovo ThinkPad Edge E420 (Japanese) User Guide - Page 87
UEFI BIOS および ThinkPad ノートブックのハードウェア設計には最新テクノロジーやアルゴリズムが
 |
View all Lenovo ThinkPad Edge E420 manuals
Add to My Manuals
Save this manual to your list of manuals |
Page 87 highlights
次に『ThinkPad Setup 68 1 ~ 8 ThinkPad Setup 1. 『Enter Current Password 2. 『Enter New Password Confirm New Password 3. 68 11 と 12 1. 『Enter Current Password 2. 『Enter New Password』と『Confirm New Password 3. 68 11 と 12 ThinkPad UEFI BIOS および ThinkPad 1 64 65 2 3 72 UEFI BIOS NAND ThinkPad 第 4 69
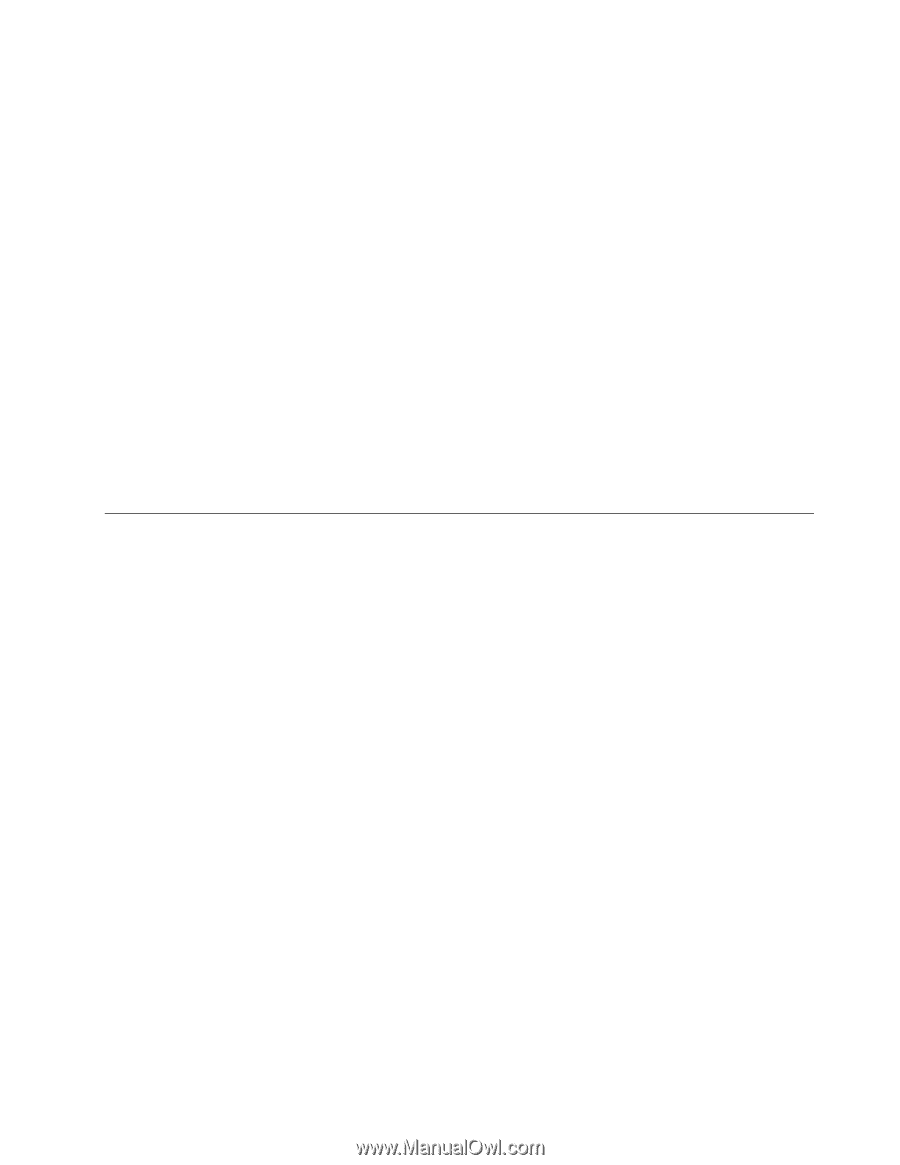
次に『ThinkPad Setup』プログラムにアクセスすると、先に進むためにパスワードの入力を求めるプ
ロンプトが表示されます。
スーパーバイザー・パスワードの変更または取り消し
『68 ページの 『スーパーバイザー・パスワードの設定』』で前述したステップ 1 ~ 8 を実行し、パスワー
ドを入力して『ThinkPad Setup』にアクセスします。
パスワードを変更する手順は、次のとおりです。
1. 『Enter
Enter
Enter
Enter Current
Current
Current
Current Password
Password
Password
Password』フィールドに、現行スーパーバイザー・パスワードを入力します。
2. 『Enter
Enter
Enter
Enter New
New
New
New Password
Password
Password
Password』フィールドに新しいスーパーバイザー・パスワードを入力します。また、
パスワード確認のために『Confirm
Confirm
Confirm
Confirm New
New
New
New Password
Password
Password
Password』フィールドに、直前に入力したパスワードを再
度入力します。
3. 68 ページの 『スーパーバイザー・パスワードの設定』のステップ 11 と 12 に従って、スーパーバ
イザー・パスワードを変更します。
パスワードを削除する手順は、次のとおりです。
1. 『Enter
Enter
Enter
Enter Current
Current
Current
Current Password
Password
Password
Password』フィールドに、現行スーパーバイザー・パスワードを入力します。
2. 『Enter
Enter
Enter
Enter New
New
New
New Password
Password
Password
Password』と『Confirm
Confirm
Confirm
Confirm New
New
New
New Password
Password
Password
Password』フィールドは空白のままにします。
3. 68 ページの 『スーパーバイザー・パスワードの設定』のステップ 11 と 12 に従って、スーパーバ
イザー・パスワードを削除します。
ハードディスクのセキュリティー
ご使用の ThinkPad ではハードディスク・ドライブに対し、優れたセキュリティー・ソリューショ
ンをサポートしています。セキュリティーに対する不正な攻撃からパスワードを保護するために、
UEFI BIOS および ThinkPad ノートブックのハードウェア設計には最新テクノロジーやアルゴリズムが
組み込まれています。
セキュリティーを高めるために、次のことを実行してください。
1. 内蔵されているハードディスク・ドライブに、パワーオン・パスワードとハードディスク・パス
ワードを設定します。64 ページの 『パワーオン・パスワード』および65 ページの 『ハードディス
ク・パスワード』の手順に従ってください。セキュリティー対策として、長めのパスワードを設定
することをお勧めします。
2. ご使用のコンピューターに暗号機能付きハードディスク・ドライブが取り付けられている場合
は、ドライブ暗号化ソフトウェアを利用して、不正なアクセスからコンテンツを保護するように
してください。
3. 従ってそのコンピューターを譲渡あるいは廃棄するときには、これらの重要なデータ内容を消去され
るよう、お願いいたします。72 ページの 『コンピューターの廃棄・譲渡時のハードディスク・ド
ライブ上のデータ消去に関するご注意』を参照してください。
注:ご使用のコンピューターに装備されているハードディスク・ドライブは、UEFI BIOS で保護するこ
とができます。
暗号機能付きハードディスク・ドライブ
一部のモデルには、暗号機能付きハードディスク・ドライブが装備されています。これは、ハードウェ
アの暗号化チップを使用して、メディア、NAND フラッシュやデバイス・コントローラーのセキュリ
ティーに対する攻撃から ThinkPad を保護する機能です。暗号化機能を有効に使用するには、内部ストレー
ジ・デバイスにハードディスク・パスワードを設定してください。
第
4
章
.
セキュリティー
69