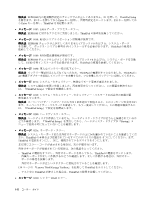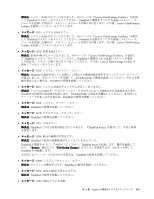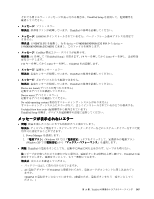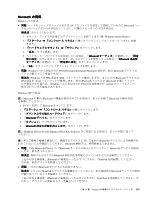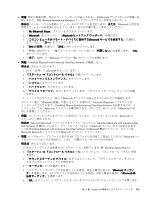Lenovo ThinkPad Edge E420 (Japanese) User Guide - Page 165
ネットワーク
 |
View all Lenovo ThinkPad Edge E420 manuals
Add to My Manuals
Save this manual to your list of manuals |
Page 165 highlights
1. ThinkPad 99 2 POST 141 3. 最新の UEFI 4 ThinkPad 99 5 139 • 問題: ThinkPad ThinkPad RJ45 100 Windows 7 の場合: 1 2 3 4 5 Windows XP の場合: 1 2 3 4 x 5 6 7 第 10 章. ThinkPad 147
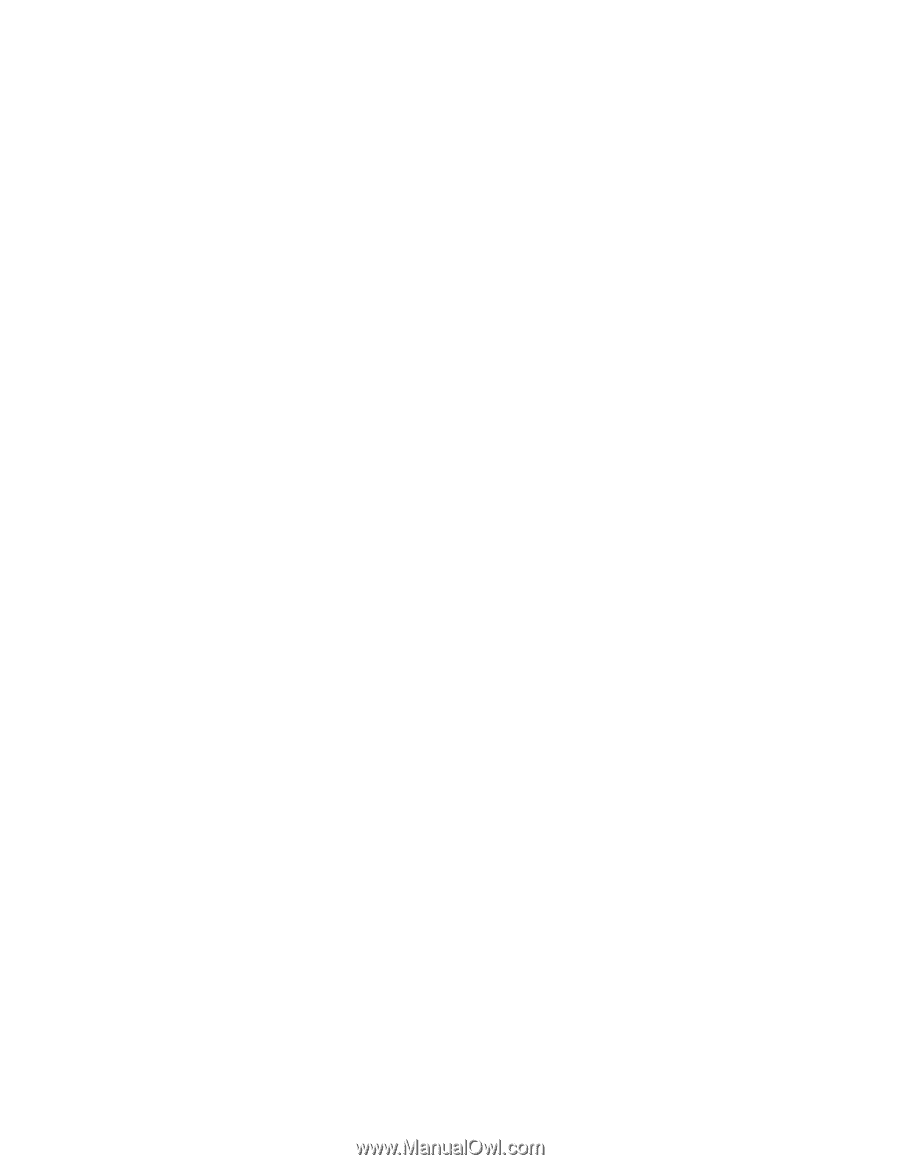
1. ThinkPad にメモリーが正常に装着されていることを確認します。
メモリーを別途増設されている場合は、一度取り外して出荷時のメモリー構成に戻した上で、標準の
メモリーを取り外し再度取り付けを行ってください。メモリーの交換手順については、99 ページ
の 『メモリーの交換』を参照してください。
2. 起動時のエラー・メッセージを確認します。
電源投入時自己診断 (POST) のエラー・コードが表示される場合、エラー・コードによって実施する
作業が異なりますので、141 ページの 『エラー・メッセージ』を参照して適切な作業を行います。
3. 最新の UEFI がインストールされていることを確認します。
4. ご使用の ThinkPad でサポートされているメモリーの最大容量や仕様を確認してください。
詳しくは、99 ページの 『メモリーの交換』の手順を参照してください。
5. 診断テストを実行します。139 ページの 『問題の診断』を参照してください。
ネットワーク
以下に、ネットワークに関するよくある問題を説明します。
イーサネットの問
題
•
問題: ThinkPad がネットワークに接続できない。
解決法: 次のことを確認してください。
–
ケーブルが正しく取り付けられていますか。
ThinkPad のイーサネット・コネクターと、ハブの RJ45 コネクターのどちらにも、ネットワーク・
ケーブルがしっかりと接続されている必要があります。コンピューターからハブまでの最長許容距
離は 100 メートルです。ケーブルが接続されていて、距離が許容限度内にあるのに問題が解決しな
い場合は、別のケーブルで試してください。
–
正しいデバイス・ドライバーを使用していますか。
Windows 7 の場合:
1. 『スタート』をクリックし、次に『コントロール パネル』をクリックします。
2. 『ハードウェアとサウンド』をクリックします。
3. 『デバイス マネージャ』をクリックします。管理者パスワードまたは確認のプロンプトが表示
されたら、パスワードまたは確認の入力をします。
4. 『ネットワーク アダプタ』のアダプター名の左側に『!』マークが付いている場合は、正しいド
ライバーを使用していないか、ドライバーが使用可能になっていない可能性があります。ドラ
イバーを更新するには、強調表示されているアダプターを右クリックします。
5. 『ドライバ ソフトウェアの更新』をクリックして、画面の指示に従います。
Windows XP の場合:
1. 『スタート』をクリックし、次に『コントロール パネル』をクリックします。
2. 『パフォーマンスとメンテナンス』をクリックし、次に『システム』をクリックします。
3. 『ハードウェア』タブをクリックし、『デバイス マネージャ』ボタンをクリックします。
4. 『ネットワーク アダプタ』のアダプター名の左側に『x』マークが付いている場合は、正しいド
ライバーを使用していないか、ドライバーが使用可能になっていない可能性があります。ドラ
イバーを更新するには、強調表示されているアダプターを右クリックします。
5. 『プロパティ』をクリックします。アダプターのプロパティ・ウィンドウが表示されます。
6. 『ドライバ』タブをクリックします。
7. 『ドライバの更新』ボタンをクリックします。『デバイス ドライバの更新ウィザード』
が表示されます。画面の指示に従います。
第
10
章
. ThinkPad
の問題のトラブルシューティング
147