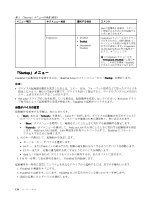Lenovo ThinkPad L530 (Japanese) User Guide - Page 136
Startup, メニュー
 |
View all Lenovo ThinkPad L530 manuals
Add to My Manuals
Save this manual to your list of manuals |
Page 136 highlights
表 5. 『Security Computrace • Disabled • Enabled • Permanently Disabled コメント Intel Computrace UEFI BIOS Computrace は Absolute Software 注:Computrace Permanently Disabled Enabled 『Startup ThinkPad ThinkPad Setup Startup BitLocker BitLocker ThinkPad 1. 『Boot Network Enter Boot Network Wake on LAN Wake on LAN LAN ThinkPad 2 F6 Shift F5 Shift 3. F10 ThinkPad 1. ThinkPad 2. ThinkPad ThinkPad F12 3 120
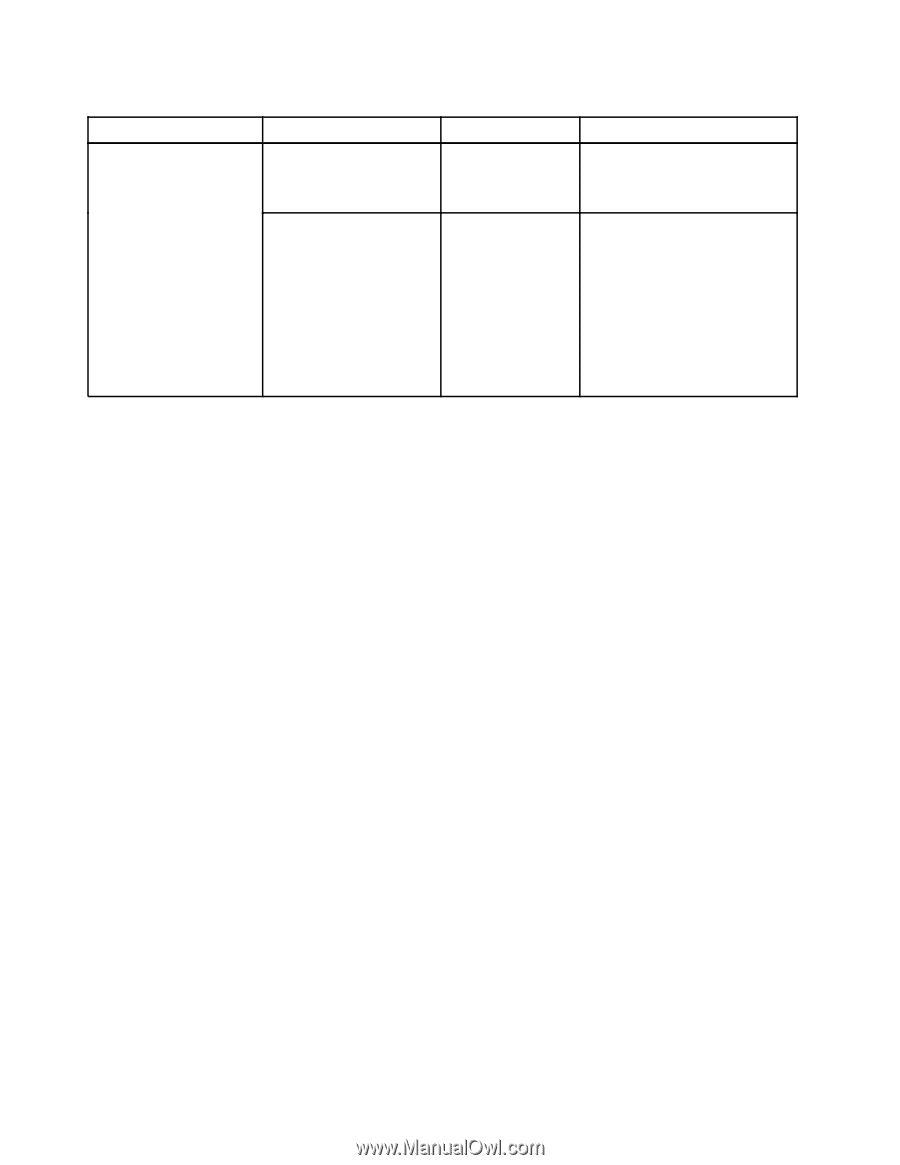
表
5.
『
Security
』
メニューの
項
目 (続き)
メニュー項目
サブメニュー項目
選択する項目
コメント
Intel の盗難防止画面は、スタンバ
イ状態に入るために次回起動する
ときに表示されます。
Computrace
•
Disabled
•
Enabled
Enabled
Enabled
•
Permanently
Disabled
Computrace モジュールをアクティ
ブにするために、
UEFI BIOS
イン
ターフェースを使用可能または使
用不可に設定します。Computrace
は Absolute Software 社の監視サー
ビスで、オプションです。
注:Computrace モジュールを
『Permanently
Permanently
Permanently Disabled
Disabled
Disabled』に設定す
ると、この設定を再度『Enabled』
にすることはできなくなります。
『
Startup
Startup
Startup
』
メニュー
ThinkPad の起動設定を変更するには、ThinkPad Setup のメインメニューから『Startup
Startup
Startup』を選択します。
注意:
•
デバイスの起動優先順位を変更したあとは、コピー、保存、フォーマット操作などで誤ったデバイスを
指定しないよう、細心の注意が必要です。デバイスを誤って指定すると、データやプログラムが消され
たり、上書きされたりすることがあります。
•
BitLocker ドライブ暗号化を使用している場合は、起動順序を変更しないでください。BitLocker ドライ
ブ暗号化によって起動順序の変更が検出され、ThinkPad の起動がロックされます。
起
動デバイスの変更
起動順序を変更する手順は、次のとおりです。
1. 『Boot
Boot
Boot』または『Network
Network
Network』を選択し、Enter キーを押します。デバイスの起動順序を示すデフォルト
のブート・リストが表示されます。インストールや接続の有無に関係無く、常に表示されます。
•
『Boot
Boot
Boot』サブメニューを使用して、電源をオンにしたときに実行する起動順序を指定します。
•
『Network
Network
Network』サブメニューを使用して、Wake on LAN を有効にしたときに実行する起動順序を指定
します。Wake on LAN は通常、LAN 管理者が社内ネットワークの中で、ThinkPad にリモート・
アクセスするために使用します。
2. 次のキーを使用して、起動順序を設定します。
•
カーソル・キー: デバイスを選択します。
•
F6 キー、または Shift と + の組み合わせ: 起動の優先順位を高くするようにデバイスを移動します。
•
F5 キーまたは –: 起動の優先順位を低くするようにデバイスを移動します。
•
Shift と ! の組み合わせ: デバイスをリストから除外するか、またはリストに含めます。
3. F10 キーを押して変更事項を保存し、ThinkPad を再起動します。
起動順序を一時的に変更してシステムを異なるドライブから起動するには、以下の手順を行います。
1. ThinkPad の電源をオフにする。
2. ThinkPad の電源をオンにします。ThinkPad ロゴが表示されている間に F12 キーを押します。
3. 最初に起動したいデバイスを選択します。
120
ユーザー・ガイド