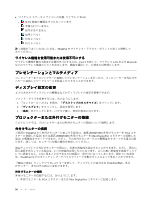Lenovo ThinkPad L530 (Japanese) User Guide - Page 57
Ctrl + Alt + F12 を押します。『Intel グラフィックス / メディア・コントロール・パネル』ウィ
 |
View all Lenovo ThinkPad L530 manuals
Add to My Manuals
Save this manual to your list of manuals |
Page 57 highlights
60 Fn + F7 1 ThinkPad ThinkPad ThinkPad 41 DOS DOS 1. Ctrl + Alt + F12 Intel 2 OK 3 4 • DirectDraw または Direct3D 1 2 3. Fn + F7 1 2 1 ThinkPad 3 4 2 5 6 7. 『OK 第 2 章 . ThinkPad 41

注:プロジェクターが画像を表示するまでに数秒かかることがあります。60 秒たってもデスクトップが表
示されない場合は、Fn + F7 キーを押して、出力先を切り替えてみてください。
プロジェクターには 1 つ以上のオーディオ入力コネクターがあります。音を出すには、オーディオ・ケー
ブル (市販品) を利用して、 コネクターを ThinkPad のコンボ・オーディオ・ジャックに接続してください。
デュアル・ディスプレイの使用
ここでは、拡張デスクトップ機能について説明します。この機能を使用すると、コンピューターの液晶
ディスプレイと外付けモニターの両方に同じ画面または異なる画面を表示させることができます。
拡張デスクトップ機能の使用
ThinkPad は、拡張デスクトップという機能をサポートします。これを利用すると、ThinkPad の液晶
ディスプレイと外付けモニターの両方に同時に同じ画面を表示させたり、異なる画面を表示させるこ
ともできます。
拡張デスクトップ機能は、簡単な設定で使用できます。機能が作動しない場合は、41 ページの 『拡張デ
スクトップ機能を使用可能にする』を参照してください。
拡張デスクトップ機能の使用についての考慮事
項
•
拡張デスクトップ・モードで DOS 全画面を表示する場合は、プライマリー・ディスプレイだけが DOS
全画面になり、他方のディスプレイには何も表示されません。
インテル ディスプレイ・アダプター装備モデルの場合、他方のディスプレイをプライマリー・ディス
プレイに設定することができます。次の操作を行います。
1. Ctrl + Alt + F12 を押します。『Intel グラフィックス / メディア・コントロール・パネル』ウィ
ンドウが開きます。
2. 『アドバンス・モード』を選択し、『OK
OK
OK』をクリックします。
3. 『複数のディスプレイ』をクリックします。
4. プライマリー・ディスプレイとして使用するディスプレイを選択します。
•
DirectDraw または Direct3D を使用するアプリケーションをフルスクリーン・モードで実行すると、アプ
リケーションはプライマリー・ディスプレイにだけ表示されます。
•
拡張デスクトップ機能を使用している時は、ディスプレイの切り替え機能は使用できません。
拡張デスクトップ機能を使用可能にする
拡張デスクトップ機能を使用可能にするには、次のようにします。
1. 外付けモニターをモニター・コネクターに接続し、モニターを電源コンセントに接続します。
2. 外付けモニターの電源をオンにします。
3. Fn + F7 を押してから、『拡張』を選択します。
各モニターの解像度を変更するには、次のようにします。
1. デスクトップ上で右クリックし、『画面の解像度』をクリックします。
2. 『モニタ 1』アイコン (プライマリー・ディスプレイである ThinkPad 画面) をクリックします。
3. プライマリー・ディスプレイの『解像度』を設定します。
4. 『モニタ 2』アイコン (セカンダリー・ディスプレイである外付けモニター) をクリックします。
5. セカンダリー・ディスプレイの『解像度』を選択します。
6. 『詳細設定』をクリックし、『モニター』タブで画面の色を設定します。
7. 『OK
OK
OK』をクリックして、変更を適用します。
第
2
章
. ThinkPad
の活用
41