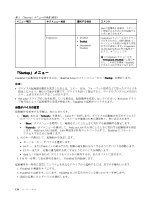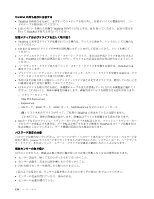Lenovo ThinkPad L530 (Japanese) User Guide - Page 141
第9章, の回
 |
View all Lenovo ThinkPad L530 manuals
Add to My Manuals
Save this manual to your list of manuals |
Page 141 highlights
第 9 ThinkPad ThinkPad • 125 • 126 • 127 ThinkPad 1 mSATA mSATA mSATA mSATA 2 Windows 3 4 5 6 7 1 Lenovo ThinkPad 8 64 9 UEFI BIOS 10. http://www.lenovo.com/support 11 12 13 AC © Copyright Lenovo 2012 125

第9章
問
題
の回
避
ThinkPad ノートブック・コンピューターを快適にご利用いただくには、適切なメンテナンスが必要です。
正しく取り扱うことで、一般的な問題を回避できます。以下に、ご使用の ThinkPad の円滑な稼働を維
持する上で役立つ情報を示します。
•
125 ページの 『問題を回避するための一般的なヒント』
•
126 ページの 『最新のデバイス・ドライバーの確認』
•
127 ページの 『ThinkPad の取り扱い』
問
題
を回
避
するための一般的なヒント
1. ハードディスク・ドライブと mSATA ソリッド・ステート・ドライブの両方が付属しているコン
ピューターの場合、起動可能デバイスとして mSATA ソリッド・ステート・ドライブを使用すること
はお勧めできません。mSATA ソリッド・ステート・ドライブは、『キャッシュ』機能のことだ
けを考慮して設計され、開発されています。起動可能デバイスとして mSATA ソリッド・ステー
ト・ドライブを使用する場合、その信頼性は保証されません。
2. ときおり、ご使用のハードディスク・ドライブの容量を確認してください。ハードディスク・ド
ライブがいっぱいになると、Windows オペレーティング・システムがスローダウンし、エラーが
発生することがあります。
注:ご使用のハードディスク・ドライブの容量を確認するには、『スタート』
➙
『コンピュー
タ』の順にクリックします。
3. 『ごみ箱』を定期的に空にします。
4. データ検索および読み取り時間を短縮するために、ハードディスク・ドライブで定期的にディス
ク・デフラグ・ツールを使用します。
5. ディスク領域を解放するために、使用しないアプリケーション・プログラムをアンインストール
してください。
注:アプリケーション・プログラムやバージョンの重複がないか調べてみてください。
6. ご使用の電子メール・クライアント・プログラムから受信箱、送信済み、ごみ箱フォルダーを空
にします。
7. 少なくとも 1 週間に一度は、データをバックアップします。重要なデータがある場合は、毎日バック
アップを行うことをお勧めします。Lenovo では、ご使用の ThinkPad に使用できるさまざまなバッ
クアップ用オプション機器を用意しています。再書き込み可能な光学式ドライブなどを簡単に取
り付けることができます。
8. 『システムの復元』を使用するか、スケジュールを設定して、定期的にシステム・スナップショット
を取ってください。『システムの復元』の詳細については、64 ページの 『バックアップおよびリ
カバリー操作の実行』を参照してください。
9. 必要に応じて、デバイス・ドライバーと
UEFI BIOS
を更新します。
10. http://www.lenovo.com/support でご使用のマシンのドライバーを最新に保ってください。
11. 他社製ハードウェアを使用している場合は、その最新のデバイス・ドライバーが提供されている
か確認してください。更新する前に、互換性の問題または既知の問題についてデバイス・ドラ
イバーのリリース情報を確認してください。
12. ログを保管してください。項目として、ハードウェアまたはソフトウェアの変更内容、ドライバーの
更新、遭遇した小さな問題とその解決方法などを記録します。
13. コンピューターでリカバリーを実行してハードディスクの内容を出荷時の状態に復元する場合
は、次のことに注意してください。
•
プリンター、キーボードなど、すべての外付けデバイスを取り外します。
•
バッテリーが充電してあり、AC 電源が接続されていることを確認します。
© Copyright Lenovo 2012
125