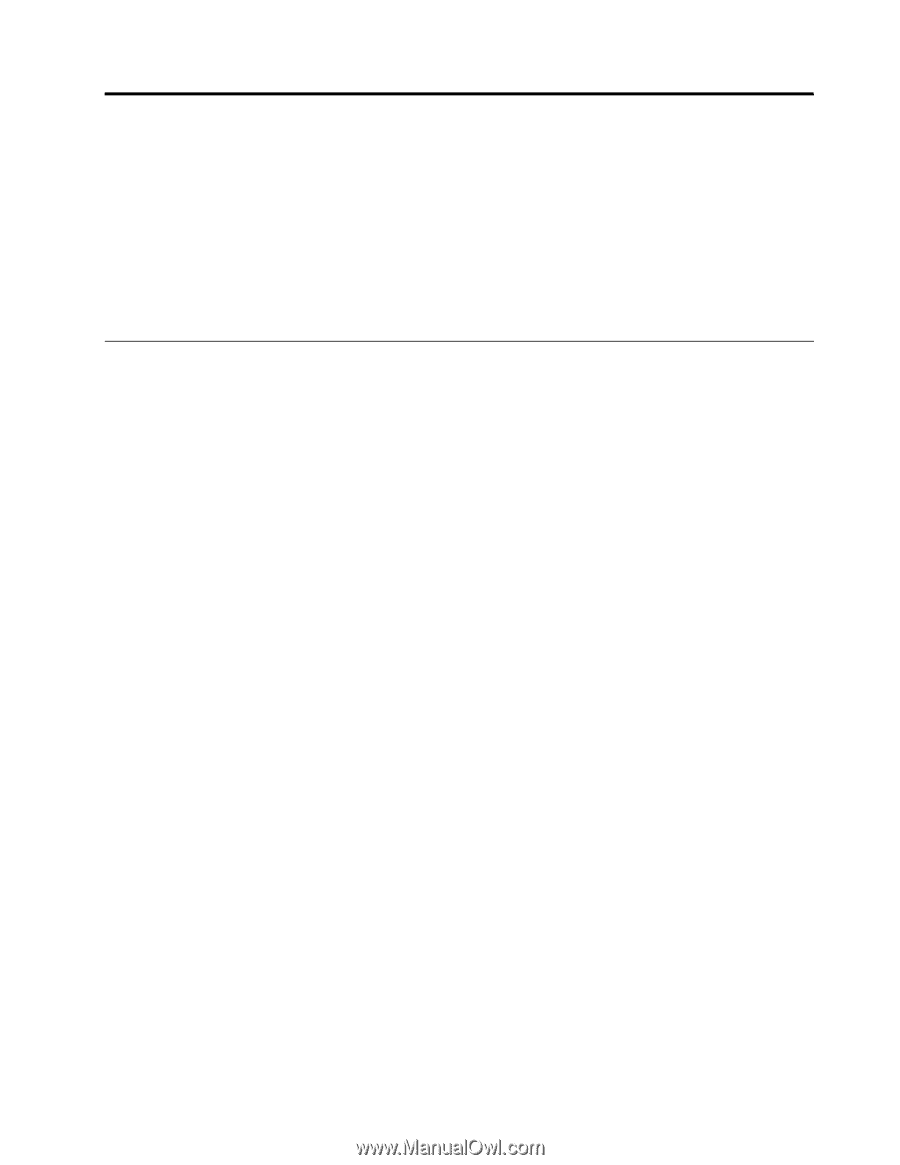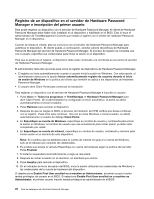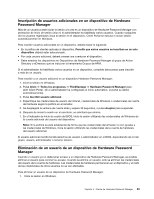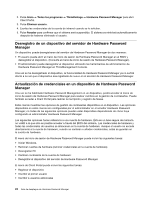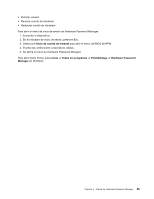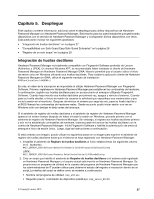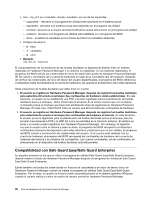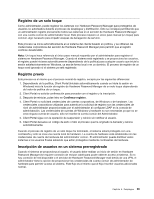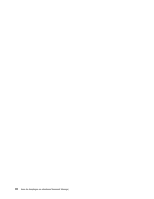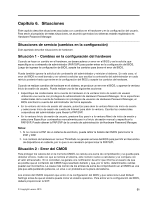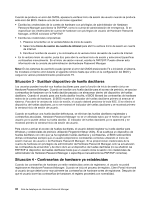Lenovo ThinkPad T500 (Spanish) Hardware Password Manager Deployment Guide - Page 35
Capítulo 5. Despliegue, Integración de huellas dactilares
 |
View all Lenovo ThinkPad T500 manuals
Add to My Manuals
Save this manual to your list of manuals |
Page 35 highlights
Capítulo 5. Despliegue Este capítulo contiene información adicional sobre el despliegue para utilizar dispositivos de Hardware Password Manager con Hardware Password Manager. Está escrito para los administradores que gestionarán dispositivos con el servidor de Hardware Password Manager y configurarán dichos dispositivos con otros. Esta publicación incluye los siguientes apartados: • "Integración de huellas dactilares" en la página 27 • "Compatibilidad con Safe Guard Easy/Safe Guard Enterprise" en la página 28 • "Registro de un solo toque" en la página 29 Integración de huellas dactilares Hardware Password Manager es totalmente compatible con Fingerprint Software preferido de Lenovo (Authentec y UPEK). En clientes Windows XP®, es recomendable haber instalado el cliente de Hardware Password Manager sin Hardware Password Manager GINA. Hacerlo permitirá que el usuario utilice el inicio de sesión único en Windows utilizando sus huellas dactilares. Para instalar la aplicación cliente de Hardware Password Manager sin GINA, utilice el siguiente mandato de instalación: HPMClientInstall.exe /vNOGINA=1 Es más, el orden de la inscripción es importante al utilizar Hardware Password Manager con Fingerprint Software. Primero, regístrese en Hardware Password Manager para establecer las contraseñas de hardware. A continuación, registre sus huellas dactilares para un acceso previo al arranque utilizando Fingerprint Software. Cuando haya inscrito sus huellas dactilares por primera vez, apague y reinicie el sistema. Cuando pase su huella dactilar, el inicio de sesión de usuarios le solicitará que especifique sus credenciales y que inicie la sesión en el escritorio. Después de reiniciar el sistema por segunda vez, pase su huella dactilar y el BIOS liberará las contraseñas de hardware reales. Desde es punto podrá iniciar sesión una vez en Windows sólo con deslizar el dedo antes del arranque. Si el asistente de registro de huellas dactilares y el asistente de registro de Hardware Password Manager aparecen al mismo tiempo después de haber iniciado la sesión en Windows, proceda primero con el asistente de registro de Hardware Password Manager. Sin embargo, si registra sus huellas dactilares primero y aún no ha establecido contraseñas de hardware, todavía puede sincronizar las huellas dactilares con la cuenta de Hardware Password Manager. Inicie Fingerprint Software y habilite la autenticación de previa al arranque e inicio de sesión único. Luego, siga las instrucciones a continuación: Si está creando una imagen, puede utilizar los siguientes pasos en la imagen para suprimir el asistente de registro de huellas dactilares hasta que el sistema se haya registrado con Hardware Password Manager: 1. Inhabilite el asistente de Registro de huellas dactilares al inicio estableciendo los siguientes valores en 0. Authentec: HKEY_CURRENT_USER\Software\Authentic Biometric Suite\bFingerprintSoftwareStartUp UPEK: HKEY_CURRENT_USER\Software\Protector Suite\Control Center\1.0\ShowOnStartup 2. Cree un script que habilite el asistente de Registro de huellas dactilares si el sistema está registrado en Hardware Password Manager y el usuario actual está inscrito en Hardware Password Manager. Se proporciona un programa de utilidad en la carpeta del programa de Hardware Password Manager que los administradores de IT pueden utilizar para obtener el estado del registro e inscripción dentro de un script.La interfaz del script se define como se muestra a continuación: • Nombre del programa de utilidad: cmp_util.exe • Requisito previo: controlador de dispositivo psadd.sys, cmp_server_dll.dll © Copyright Lenovo 2010 27