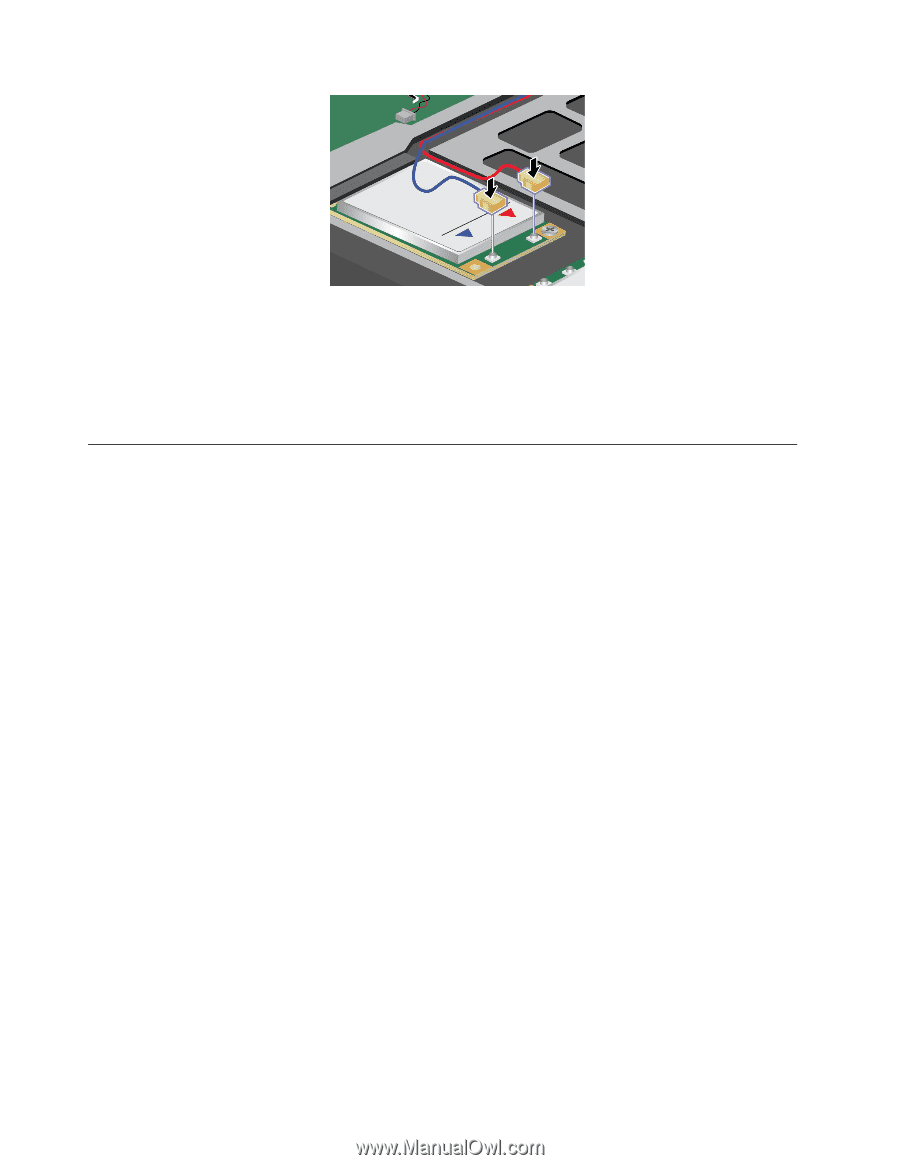Lenovo ThinkPad X1 (Polish) User Guide - Page 110
Instalowanie i wymiana dysku SSD mSATA., Informacja, Wymaganie wstępne dotyczące procedury, Uwaga
 |
View all Lenovo ThinkPad X1 manuals
Add to My Manuals
Save this manual to your list of manuals |
Page 110 highlights
Informacja: Zależnie od modelu oznaczenie złączy na karcie może być inne niż pokazane na poniższej ilustracji. Jeśli złącza na karcie są oznaczone jako „MAIN" lub „M" i „AUX" lub „A", należy podłączyć czerwony kabel do złącza oznaczonego „MAIN" lub „M", a niebieski do złącza oznaczonego „AUX" lub „A". 10. Zainstaluj ponownie klawiaturę. Więcej szczegółów - patrz „Wymiana klawiatury" na stronie 82. 11. Odwróć z powrotem komputer. Podłącz do komputera zasilacz i kable. Instalowanie i wymiana dysku SSD mSATA. Przed rozpoczęciem należy wydrukować niniejsze instrukcje. Niektóre modele komputerów ThinkPad są wyposażone w dysk SSD mSATA. Dysk SSD mSATA można zastąpić nowym, który można kupić u reselera lub przedstawiciela ds. marketingu firmy Lenovo. Przed wymianą dysku SSD mSATA należy przeczytać poniższe wymagania wstępne. Informacja: Dysk SSD mSATA należy wymieniać tylko w razie konieczności oddania go do naprawy. Wymaganie wstępne dotyczące procedury Wymieniając dysk SSD mSATA, należy przestrzegać poniższych środków ostrożności. Uwaga: Podczas obchodzenia się z dyskiem SSD mSATA: • Nie wolno upuszczać dysku ani nim wstrząsać. Należy położyć go na miękkim materiale, który jest w stanie zamortyzować ewentualne wstrząsy. • Nie wolno naciskać pokrywy dysku. Dysk SSD mSATA jest bardzo wrażliwym urządzeniem. Niepoprawne postępowanie może spowodować uszkodzenie i trwałą utratę danych. Przed wyjęciem dysku SSD mSATA należy wykonać kopię zapasową wszystkich danych, jakie się na nim znajdują, a następnie wyłączyć komputer. Nigdy nie należy wyjmować dysku podczas pracy systemu ani w trybie jego uśpienia lub hibernacji. Wymiana dysku SSD mSATA Jeśli komputer jest wyposażony w dysk SSD mSATA, wówczas w celu wymiany dysku: 1. Uruchom program ThinkPad Setup, aby zatrzymać rozładowywanie akumulatora. Szczegółowe instrukcje - patrz „Przed wymianą części CRU" na stronie 79. 2. Zamknij ekran i odwróć komputer. 3. Odłącz klawiaturę. Więcej szczegółów - patrz „Wymiana klawiatury" na stronie 82. 4. Wykręć wkręt, a karta wyskoczy. 92 Podręcznik użytkownika