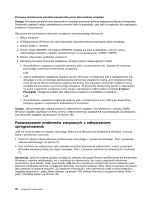Lenovo ThinkPad X1 (Polish) User Guide - Page 93
Używanie nośnika ratunkowego
 |
View all Lenovo ThinkPad X1 manuals
Add to My Manuals
Save this manual to your list of manuals |
Page 93 highlights
1. Na pulpicie systemu Windows kliknij kolejno opcje Start ➙ Wszystkie programy ➙ Lenovo ThinkVantage Tools ➙ Lepsze tworzenie i odtwarzanie kopii zapasowych. Spowoduje to otwarcie programu Rescue and Recovery. 2. W głównym oknie programu Rescue and Recovery kliknij strzałkę Uruchom zaawansowane opcje programu Rescue and Recovery. 3. Kliknij ikonę Utwórz nośniki ratunkowe. Spowoduje to otwarcie okna Create Rescue and Recovery Media (Tworzenie nośników ratunkowych). 4. W obszarze Nośniki ratunkowe wybierz typ nośnika ratunkowego, który chcesz utworzyć. Nośnik ratunkowy można utworzyć przy użyciu dysku, dysku twardego USB lub dodatkowego wewnętrznego dysku twardego. 5. Kliknij przycisk OK i postępuj zgodnie z instrukcjami wyświetlanymi na ekranie, aby utworzyć nośnik ratunkowy. Używanie nośnika ratunkowego Sekcja ta zawiera instrukcje używania utworzonego nośnika ratunkowego. • Jeśli nośnik ratunkowy utworzono za pomocą dysku twardego USB, skorzystaj z następujących instrukcji używania nośnika ratunkowego: 1. Podłącz dysk twardy USB do jednego ze złączy USB komputera. 2. Włącz komputer, równocześnie kilkakrotnie naciskając i zwalniając klawisz F12. Gdy zostanie wyświetlone menu Urządzenie startowe, zwolnij klawisz F12. 3. Z menu Startup Device Menu wybierz dysk twardy USB jako pierwsze urządzenie startowe i naciśnij klawisz Enter. Zostanie uruchomiony nośnik ratunkowy. • Jeśli nośnik ratunkowy utworzono za pomocą dodatkowego wewnętrznego dysku twardego, ustaw go jako pierwsze urządzenie startowe w kolejności startowej, aby uruchomić nośnik ratunkowy. Patrz „Menu Startup" na stronie 109. Uruchomienie nośnika ratunkowego spowoduje otwarcie obszaru roboczego Rescue and Recovery. Pomoc do poszczególnych funkcji jest dostępna z obszaru roboczego Rescue and Recovery. Aby zakończyć odtwarzanie, postępuj zgodnie z tymi instrukcjami. Ponowne instalowanie zainstalowanych fabrycznie aplikacji i sterowników urządzeń Komputer oferuje możliwość ponownego zainstalowania wybranych aplikacji i sterowników urządzeń zainstalowanych fabrycznie. Ponowne instalowanie zainstalowanych fabrycznie aplikacji. Aby zainstalować ponownie wybrane aplikacje: 1. Włącz komputer. 2. W Eksploratorze Windows lub oknie Komputer wyświetl strukturę katalogów dysku twardego. 3. Otwórz folder C:\SWTOOLS. 4. Otwórz folder APPS. Zawiera on kilka podfolderów o nazwach odpowiadających nazwom zainstalowanych fabrycznie aplikacji. 5. Otwórz podfolder aplikacji, którą chcesz zainstalować ponownie. 6. Kliknij dwukrotnie plik Setup, a następnie postępuj zgodnie z instrukcjami wyświetlanymi na ekranie, aby ponownie zainstalować program. Rozdział 5. Odtwarzanie - przegląd 75