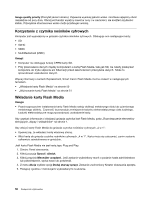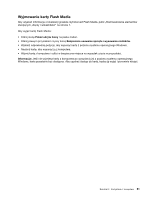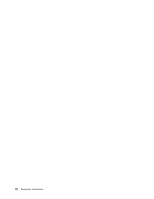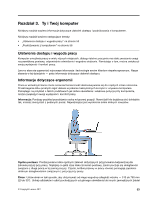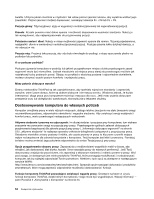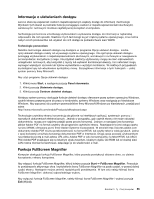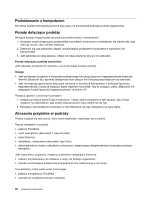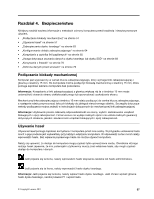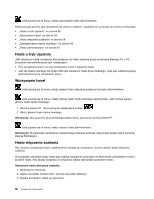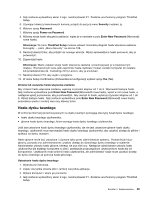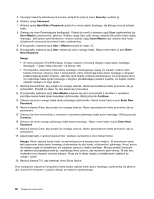Lenovo ThinkPad X1 (Polish) User Guide - Page 73
Informacje o ułatwieniach dostępu, Funkcja FullScreen Magnifier, na sieci WWW
 |
View all Lenovo ThinkPad X1 manuals
Add to My Manuals
Save this manual to your list of manuals |
Page 73 highlights
Informacje o ułatwieniach dostępu Lenovo stara się zapewniać osobom niepełnosprawnym większy dostęp do informacji i technologii. Wynikiem tych starań są rozmaite funkcje pomagające osobom z niepełnosprawnościami słuchowymi, wzrokowymi i ruchowymi możliwie najefektywniej korzystać z komputera. Technologie pomocnicze umożliwiają użytkownikom uzyskiwanie dostępu do informacji w najbardziej odpowiedni dla nich sposób. Niektóre z tych technologii są już częścią systemu operacyjnego, inne można nabyć od ich producentów lub uzyskać do nich dostęp za pośrednictwem sieci WWW. Technologie pomocnicze Niektóre technologie ułatwień dostępu są dostępne w programie Opcje ułatwień dostępu. Liczba opcji ułatwień dostępu zależy od używanego systemu operacyjnego. Na ogół opcje ułatwień dostępu pomagają użytkownikom z niepełnosprawnościami słuchowymi, wzrokowymi i ruchowymi w nawigowaniu po komputerze i korzystaniu z niego. Na przykład niektórzy użytkownicy mogą nie mieć odpowiednich umiejętności ruchowych, aby korzystać z myszy lub wybierać kombinacje klawiszy. Inni natomiast mogą wymagać większych czcionek lub trybów wyświetlania o wyższym kontraście. W niektórych przypadkach są dostępne lupy lub wbudowane syntezatory mowy. Szczegółowe informacje o tych funkcjach - patrz system pomocy firmy Microsoft. Aby użyć programu Opcje ułatwień dostępu: 1. Kliknij menu Start, a następnie pozycję Panel sterowania. 2. Kliknij pozycję Ułatwienia dostępu. 3. Kliknij pozycję Centrum ułatwień dostępu. Niniejszy system pomocy obsługuje funkcje ułatwień dostępu oferowane przez system operacyjny Windows, czytniki ekranu przeznaczone do pracy w środowisku systemu Windows oraz nawigację po klawiaturze Windows. Aby zapoznać się z pełnym przewodnikiem firmy Microsoft Windows po klawiaturach, przejdź pod adres http://www.microsoft.com/enable/Products/altkeyboard.aspx Technologie czytników ekranu koncentrują się głównie na interfejsach aplikacji, systemach pomocy i rozmaitych dokumentach elektronicznych. Jednak w przypadku, gdy czytnik ekranu nie może odczytać dokumentów, muszą one najpierw przejść przez proces konwersji. Jednym z rozwiązań jest konwersja plików Adobe PDF na format czytelny dla programów czytników ekranu. Rozwiązanie to jest usługą opartą na sieci WWW, oferowaną przez firmę Adobe Systems Incorporated. W serwisie http://access.adobe.com dokumenty Adobe PDF można przekonwertować na format HTML lub zwykły tekst w wielu językach. Jedna z opcji konwersji umożliwia konwersję dokumentów PDF w Internecie. Druga opcja pozwala użytkownikom na przesłanie pocztą e-mail adresu URL pliku Adobe PDF w celu konwersji pliku na tekst HTML lub ASCII. Pliki Adobe PDF znajdujące się na lokalnym dysku twardym, lokalnym dysku CD-ROM lub w lokalnej sieci LAN można również konwertować, załączając je do wiadomości e-mail. Funkcja FullScreen Magnifier Komputer obsługuje funkcję FullScreen Magnifier, która pozwala powiększyć aktywne okno, co ułatwia korzystanie z ekranu komputera. Aby włączyć funkcję FullScreen Magnifier, kliknij kolejno pozycje Start ➙ FullScreen Magnifier. Powoduje to powiększenie aktywnego okna i wyświetlenie ikony FullScreen Magnifier na pasku zadań, w prawej dolnej części ekranu. Następnie można zmienić rozdzielczość powiększenia. W tym celu należy kliknąć ikonę FullScreen Magnifier i dokonać odpowiedniego wyboru. Aby wyłączyć funkcję FullScreen Magnifier, należy kliknąć ikonę FullScreen Magnifier i wybrać pozycję Exit (Wyjdź). Rozdział 3. Ty i Twój komputer 55