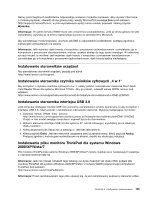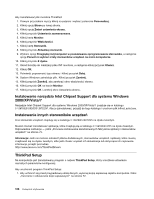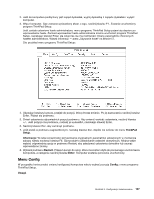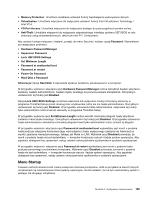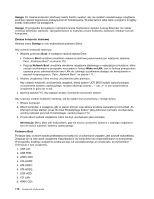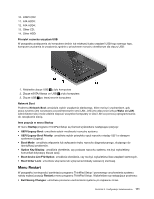Lenovo ThinkPad X1 (Polish) User Guide - Page 124
Instalowanie narzędzia Intel Chipset Support dla systemu Windows 2000/XP/Vista/7
 |
View all Lenovo ThinkPad X1 manuals
Add to My Manuals
Save this manual to your list of manuals |
Page 124 highlights
Aby zainstalować plik monitora ThinkPad: 1. Prawym przyciskiem myszy kliknij na pulpicie i wybierz polecenie Personalizuj. 2. Kliknij opcję Ekran po lewej stronie. 3. Kliknij opcję Zmień ustawienia ekranu. 4. Kliknij przycisk Ustawienia zaawansowane. 5. Kliknij kartę Monitor. 6. Kliknij przycisk Właściwości. 7. Kliknij kartę Sterownik. 8. Kliknij przycisk Aktualizuj sterownik. 9. Wybierz opcję Przeglądaj mój komputer w poszukiwaniu oprogramowania sterownika, a następnie opcję Pozwól mi wybrać z listy sterowników urządzeń na moim komputerze. 10. Kliknij przycisk Z dysku. 11. Określ ścieżkę do lokalizacji pliku INF monitora, a następnie kliknij przycisk Otwórz. 12. Kliknij OK. 13. Potwierdź poprawność typu ekranu i kliknij przycisk Dalej. 14. System Windows zainstaluje plik. Kliknij przycisk Zamknij. 15. Kliknij przycisk Zamknij, aby zamknąć okno właściwości ekranu. 16. Kliknij przycisk OK na karcie Monitor. 17. Kliknij przycisk OK i zamknij okno Ustawienia ekranu. Instalowanie narzędzia Intel Chipset Support dla systemu Windows 2000/XP/Vista/7 Narzędzie Intel Chipset Support dla systemu Windows 2000/XP/Vista/7 znajduje się w katalogu C:\SWTOOLS\DRIVERS\INTELINF. Aby je zainstalować, przejdź do tego katalogu i uruchom plik infinst_autol.exe. Instalowanie innych sterowników urządzeń Inne sterowniki urządzeń znajdują się w katalogu C:\SWTOOLS\DRIVERS na dysku twardym. Musisz również zainstalować aplikacje, które znajdują się w katalogu C:\SWTOOLS\APPS na dysku twardym. Odpowiednie instrukcje - patrz „Ponowne instalowanie zainstalowanych fabrycznie aplikacji i sterowników urządzeń" na stronie 75. Informacja: Jeśli nie możesz odnaleźć plików dodatkowych, sterowników urządzeń i aplikacji, które muszą znajdować się na dysku twardym, albo jeśli chcesz uzyskać ich aktualizacje lub dotyczące ich najnowsze informacje, przejdź pod adres http://www.lenovo.com/ThinkPadDrivers ThinkPad Setup Na komputerze jest zainstalowany program o nazwie ThinkPad Setup, który umożliwia ustawianie rozmaitych parametrów konfiguracji. Aby uruchomić program ThinkPad Setup: 1. Aby uchronić się przed przypadkową utratą danych, wykonaj kopię zapasową rejestru komputera. Patrz „Tworzenie i odtwarzanie kopii zapasowych" na stronie 72. 106 Podręcznik użytkownika