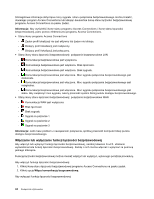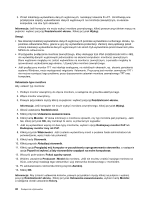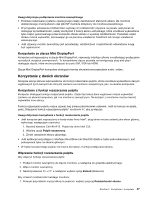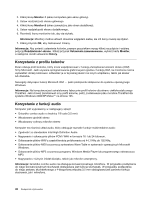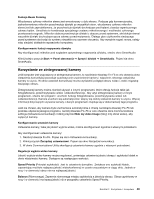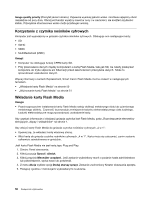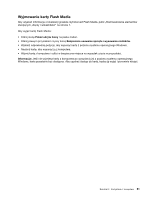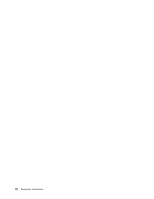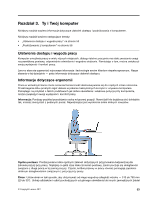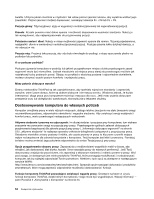Lenovo ThinkPad X1 (Polish) User Guide - Page 67
Korzystanie ze zintegrowanej kamery, Funkcja Beam Forming
 |
View all Lenovo ThinkPad X1 manuals
Add to My Manuals
Save this manual to your list of manuals |
Page 67 highlights
Funkcja Beam Forming Wbudowany cyfrowy mikrofon stereo jest wmontowany u dołu ekranu. Podczas gdy konwencjonalny, jednoelementowy mikrofon przechwytuje dźwięki ze wszystkich stron, wbudowany cyfrowy mikrofon stereo jest tak zaprojektowany, że przechwytuje dźwięki dochodzące pod kątami z bardzo ograniczonego zakresu kątów. Umożliwia to kombinacja specjalnego zestawu mikrofonowego i możliwości cyfrowego przetwarzania sygnału. Mikrofon dobrze przechwytuje dźwięki z obszaru przed systemem, ale blokuje niemal wszystkie dźwięki dochodzące spoza zakresu przechwytywania. Dlatego głos użytkownika siedzącego przed systemem dochodzi do systemu niezakłócony szumem otoczenia. Aby wyraźnie nagrać mowę, należy więc siedzieć dokładnie naprzeciwko komputera. Konfigurowanie funkcji nagrywania dźwięku Aby skonfigurować mikrofon pod względem optymalnego nagrywania dźwięku, otwórz okno SmartAudio: Kliknij kolejno pozycje Start ➙ Panel sterowania ➙ Sprzęt i dźwięk ➙ SmartAudio. Pojawi się okno SmartAudio. Korzystanie ze zintegrowanej kamery Jeśli komputer jest wyposażony w zintegrowaną kamerę, to naciśnięcie klawiszy Fn+F6 w celu otwarcia okna Ustawienia komunikacji powoduje automatyczne uruchomienie kamery i włączenie zielonego wskaźnika kamery w użyciu. W oknie ustawień komunikacji można wyświetlić podgląd obrazu wideo i zrobić migawkę bieżącego obrazu. Zintegrowanej kamery można również używać z innymi programami, które oferują funkcje takie jak fotografowanie, przechwytywanie wideo i wideokonferencje. Aby użyć zintegrowanej kamery z innym programem, otwórz ten program i uruchom funkcję fotografowania, przechwytywania wideo lub wideokonferencji. Kamera uruchomi się automatycznie i włączy się zielony wskaźnik kamery w użyciu. Więcej informacji dotyczących używania kamery z danym programem znajduje się w dokumentacji tego programu. Jeśli nie chcesz, aby kamera była uruchamiana automatycznie z chwilą naciśnięcia klawiszy Fn+F6 lub podczas używania jakiegoś programu, naciśnij klawisze Fn+F6 w celu otwarcia okna Communications settings (Ustawienia komunikacji) i kliknij przycisk Hide my video image (Ukryj mój obraz wideo), aby wyłączyć kamerę. Konfigurowanie ustawień kamery Ustawienia kamery, takie jak jakość wyjścia wideo, można skonfigurować zgodnie z własnymi potrzebami. Aby skonfigurować ustawienia kamery: 1. Naciśnij klawisze Fn+F6. Pojawi się okno Ustawienia komunikacji. 2. Kliknij przycisk Zarządzaj ustawieniami. Pojawi się okno Narzędzie komunikacji. 3. W oknie Communications Utility skonfiguruj ustawienia kamery zgodnie z własnymi potrzebami. Regulacja wyjścia wideo kamery Jakość wyjścia wideo kamery można regulować, zmieniając ustawienia jakości obrazu i szybkości klatek w oknie właściwości kamery. Dostępne są następujące wartości: Speed Priority (Priorytet szybkości): Jest to ustawienie domyślne. Zwiększa ono szybkość klatek, zapewniając możliwie najlepszą jakość wideokonferencji w czasie rzeczywistym w ciągu dnia. Jednak w nocy i w ciemności obraz nie ma najlepszej jakości. Balance (Równowaga): Zapewnia równowagę między szybkością a jakością obrazu. Obraz uzyskiwany w nocy i w ciemności ma lepszą jakość niż w przypadku ustawienia Speed Priority. Rozdział 2. Korzystanie z komputera 49