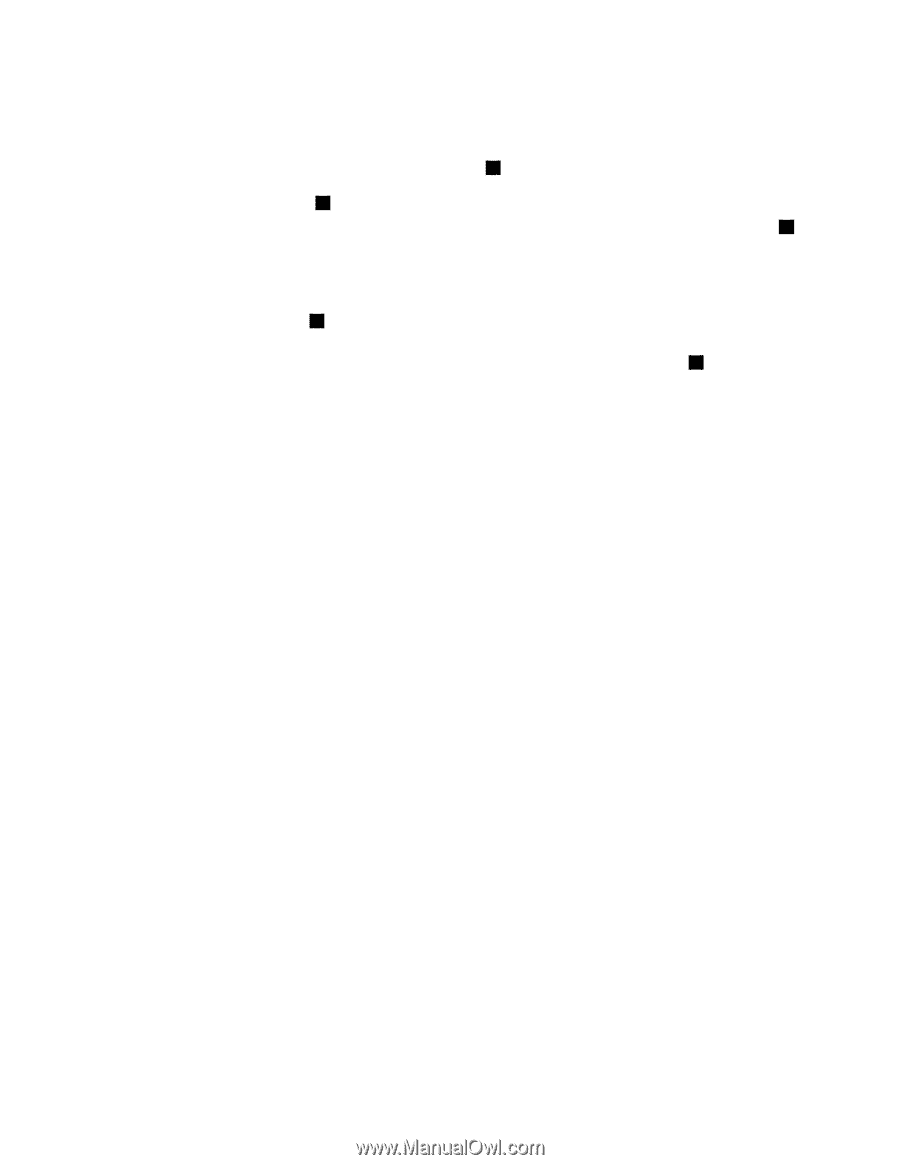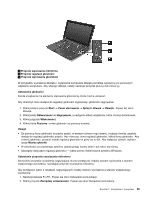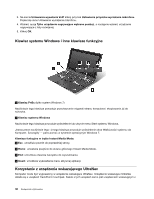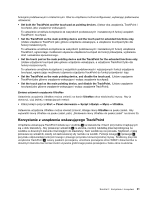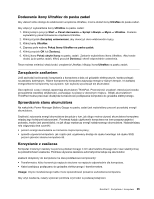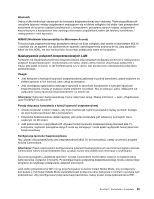Lenovo ThinkPad X1 (Polish) User Guide - Page 52
Działanie urządzenia UltraNav i myszy zewnętrznej
 |
View all Lenovo ThinkPad X1 manuals
Add to My Manuals
Save this manual to your list of manuals |
Page 52 highlights
Ruch palców po urządzeniu touchpad emuluje operacje wykonywane za pomocą myszy. Przed użyciem urządzenia touchpad upewnij się, że kursor znajduje się na obiekcie, na który chcesz podziałać. • Kliknięcie lewym przyciskiem myszy: Odpowiada mu stuknięcie w dowolnym miejscu urządzenia touchpad lub jednokrotne naciśnięcie lewej strefy klikania 3 . Dwukrotnemu kliknięciu lewym przyciskiem myszy odpowiada dwukrotne stuknięcie w dowolnym miejscu urządzenia touchpad lub dwukrotne naciśnięcie lewej strefy klikania 3 . • Kliknięcie prawym przyciskiem myszy: Odpowiada mu jednokrotne naciśnięcie prawej strefy klikania 2 . • Kliknięcie lewym przyciskiem myszy i przeciągnięcie: Sposoby wykonania tej operacji są następujące: - Stuknij dwukrotnie w dowolnym miejscu urządzenia touchpad i zatrzymaj na nim palec, przesuń ten sam lub inny palec po urządzeniu touchpad, zależnie od tego, co jest wygodniejsze, a następnie zwolnij palec lub palce. - Naciśnij lewą strefę klikania 3 i zatrzymaj palec na urządzeniu touchpad, przesuń inny palec po urządzeniu touchpad, a następnie zwolnij oba palce. • Kliknięcie prawym przyciskiem myszy i przeciągnięcie: Naciśnij prawą strefę klikania 2 i zatrzymaj palec na urządzeniu touchpad, przesuń inny palec po urządzeniu touchpad, a następnie zwolnij oba palce. Korzystanie z wielodotykowego urządzenia touchpad Urządzenie touchpad komputera obsługuje funkcję wielodotykowości, która pozwala powiększać, pomniejszać, przewijać lub obracać zawartość ekranu za pomocą dwóch palców podczas przeglądania Internetu albo odczytywania lub edytowania dokumentu. Szczegóły - patrz pomoc do urządzenia UltraNav. Dostosowywanie urządzenia touchpad Aby dostosować urządzenie touchpad: 1. Kliknij kolejno pozycje Start ➙ Panel sterowania ➙ Sprzęt i dźwięk ➙ Mysz ➙ UltraNav. Zostanie wyświetlony panel Ustawienia urządzenia UltraNav. 2. Kliknij przycisk Zarządzaj ustawieniami, aby otworzyć okno właściwości myszy. 3. Kliknij kartę UltraNav i kontynuuj dostosowywanie urządzenia touchpad. Szczegóły - patrz pomoc do programu narzędziowego. Działanie urządzenia UltraNav i myszy zewnętrznej Domyślnie urządzenia TrackPoint i touchpad są ustawione jako Włączone. Wyłączanie urządzenia TrackPoint lub touchpad Aby wyłączyć urządzenie TrackPoint lub touchpad: Skonfigurowanie ustawień w oknie właściwości UltraNav: 1. Kliknij kolejno pozycje Start ➙ Panel sterowania ➙ Sprzęt i dźwięk ➙ Mysz. 2. Kliknij kartę UltraNav. 3. Aby wyłączyć urządzenie TrackPoint, wyczyść pole wyboru Włącz urządzenie TrackPoint. Aby wyłączyć urządzenie touchpad, wyczyść pole wyboru Włącz urządzenie touchpad. 4. Kliknij OK. Uwagi: • Okno właściwości urządzenia UltraNav można również otworzyć, klikając ikonę UltraNav na pasku zadań. Szczegóły - patrz „Dodawanie ikony UltraNav do paska zadań" na stronie 35. 34 Podręcznik użytkownika