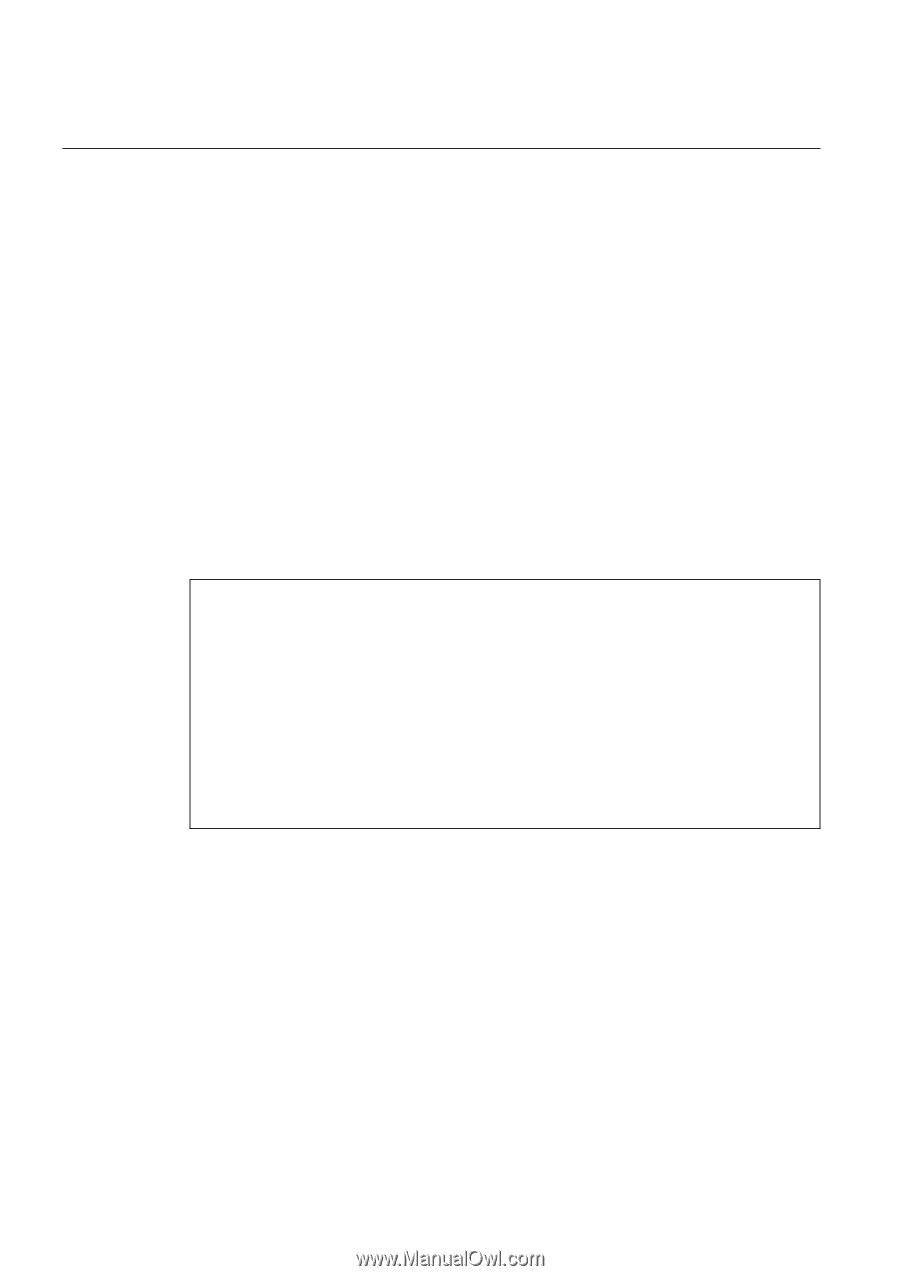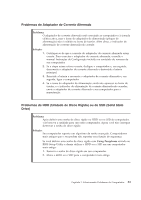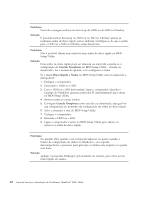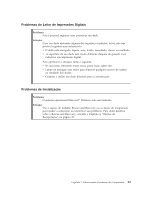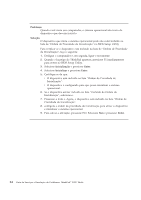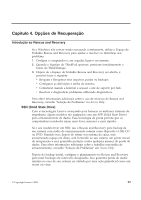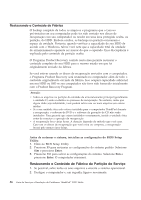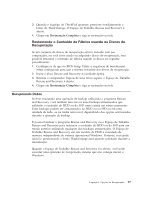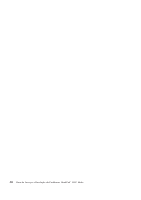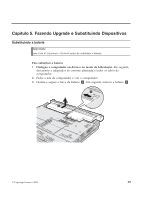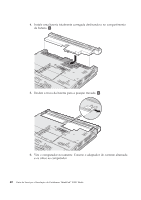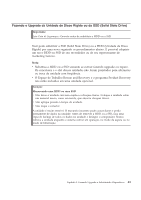Lenovo ThinkPad X200 (Brazilian Portuguese) Service and Troubleshooting Guide - Page 46
RestaurandoConteúdo de Fábrica da Partição do Serviço
 |
View all Lenovo ThinkPad X200 manuals
Add to My Manuals
Save this manual to your list of manuals |
Page 46 highlights
Restaurando o Conteúdo de Fábrica O backup completo de todos os arquivos e programas que o Lenovo pré-instalou em seu computador pode ter sido enviado nos discos de recuperação com seu computador ou residir em uma área protegida oculta, ou partição, do HDD. Embora ocultos, os backups na partição consomem o espaço da unidade. Portanto, quando verificar a capacidade de seu HDD de acordo com o Windows, talvez você note que a capacidade total da unidade de armazenamento aparente ser menor do que o esperado. Essa discrepância é explicada pelo conteúdo da partição oculta. O Programa Product Recovery contido nesta área permite restaurar o conteúdo completo de seu HDD para o mesmo estado em que foi originalmente enviado da fábrica. Se você estiver usando os discos de recuperação enviados com o computador, o Programa Product Recovery será restaurado no computador além de todo o conteúdo originalmente enviado da fábrica. Isso ocupará capacidade adicional em seu HDD ou SSD se seu computador não tiver sido fornecido inicialmente com o Product Recovery Program. Atenção: v Todos os arquivos na partição da unidade de armazenamento principal (geralmente a unidade C) serão excluídos no processo de recuperação. No entanto, antes que algum dado seja substituído, você poderá salvar um ou mais arquivos em outras mídias. v Se a sua unidade ótica não estiver instalada para o computador ThinkPad durante a recuperação, o software de DVD e o software de gravação de CD não serão instalados. Para garantir que sejam instalados corretamente, instale a unidade ótica antes de executar a operação de recuperação. v A recuperação leva várias horas. A duração depende do método que você usar. Caso use os discos de recuperação que você criou ou comprou, a recuperação levará pelo menos cinco horas. Antes de restaurar o sistema, inicialize as configurações do BIOS Setup Utility: 1. Entre no BIOS Setup Utility. 2. Pressione F9 para restaurar as configurações do sistema padrão. Selecione Sim e pressione Enter. 3. Pressione F10 para salvar as configurações do sistema. Selecione Sim e pressione Enter. O computador reiniciará. Restaurando o Conteúdo de Fábrica da Partição do Serviço 1. Se possível, salve todos os seus arquivos e encerre o sistema operacional. 2. Desligue o computador e, em seguida, ligue-o novamente. 36 Guia de Serviços e Resolução de Problemas ThinkPad® X200 Tablet