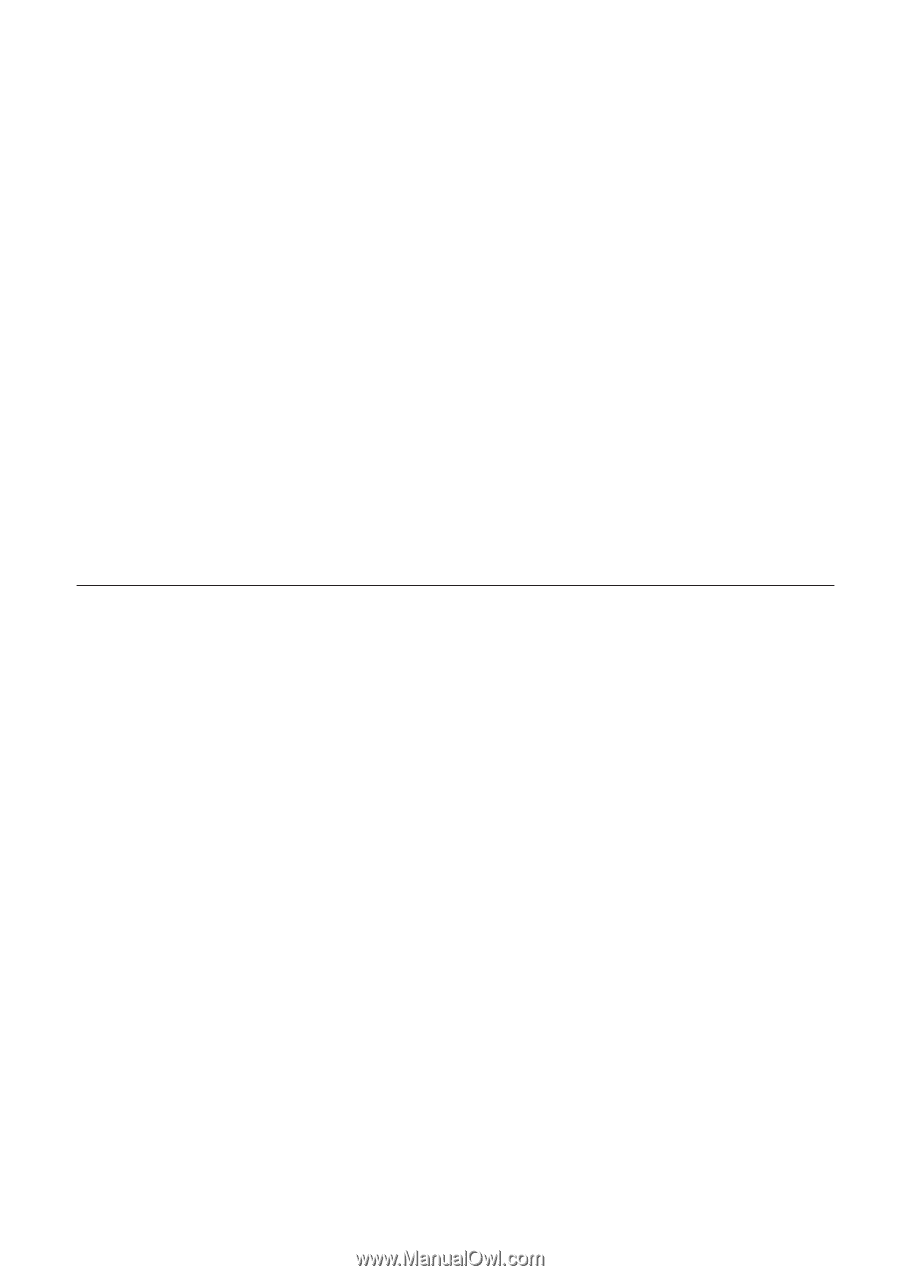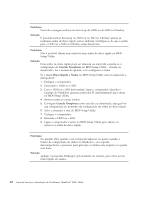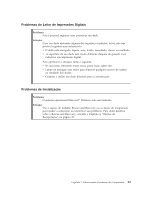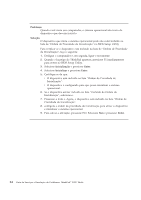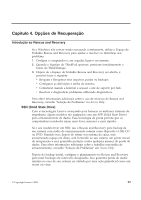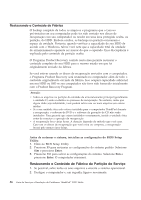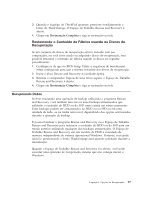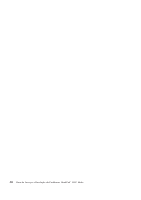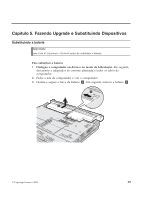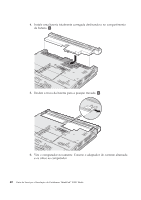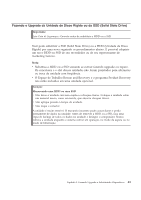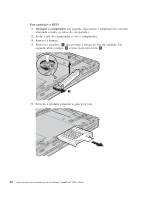Lenovo ThinkPad X200 (Brazilian Portuguese) Service and Troubleshooting Guide - Page 47
RestaurandoConteúdo de Fábrica usando os Discos de, Recuperação
 |
View all Lenovo ThinkPad X200 manuals
Add to My Manuals
Save this manual to your list of manuals |
Page 47 highlights
3. Quando o logotipo do ThinkPad aparecer, pressione imediatamente o botão do ThinkVantage. O Espaço de Trabalho Rescue and Recovery é aberto. 4. Clique em Restauração Completa e siga as instruções na tela. Restaurando o Conteúdo de Fábrica usando os Discos de Recuperação Se um conjunto de discos de recuperação estiver incluído com seu computador, ou você tiver criado ou adquirido discos de recuperação, será possível restaurar o conteúdo de fábrica usando os discos no seguinte procedimento: 1. Certifique-se de que no BIOS Setup Utility a seqüência de inicialização esteja configurada para que o sistema inicialize dos discos de recuperação. 2. Insira o disco Rescue and Recovery na unidade óptica. 3. Reinicie o computador. Depois de uma breve espera, o Espaço de Trabalho Rescue and Recovery é aberto. 4. Clique em Restauração Completa e siga as instruções na tela. Recuperando Dados Se tiver executado uma operação de backup utilizando o programa Rescue and Recovery, você também terá um ou mais backups armazenados que refletirão o conteúdo do HDD ou do SSD como existia em vários momentos. Estes backups podem ser armazenados no HDD ou no SSD ou em uma unidade de rede, ou na mídia removível, dependendo das opções selecionadas durante a operação de backup. É possível utilizar o programa Rescue and Recovery ou o Espaço de Trabalho Rescue and Recovery para restaurar o conteúdo do HDD ou do SSD para um estado anterior utilizando quaisquer dos backups armazenados. O Espaço de Trabalho Rescue and Recovery em seu modelo de HDD é executado de maneira independente do sistema operacional Windows. Portanto, você pode iniciá-lo pressionando o botão ThinkVantage azul quando solicitado durante a inicialização. Quando o Espaço de Trabalho Rescue and Recovery for aberto, você pode executar uma operação de recuperação, mesmo que não consiga iniciar o Windows. Capítulo 4. Opções de Recuperação 37