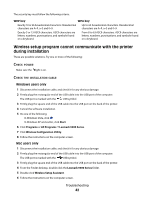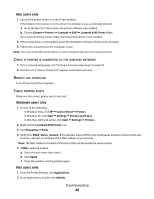Lexmark 14V1000 Getting Started - Page 46
Printer cannot connect to the wireless network
 |
View all Lexmark 14V1000 manuals
Add to My Manuals
Save this manual to your list of manuals |
Page 46 highlights
If you are not using a unique network name, consult the documentation for your wireless access point (wireless router) to learn how to set a network name. If you set a new network name, you must reset the printer and computer SSID to the same network name. For more information about checking your network name, see the User's Guide or the Mac Help, one of which installed with your printer software. CHECK SECURITY KEYS Make sure security keys are correct. For more information, see "Check your security keys" on page 41 MOVE YOUR COMPUTER AND/OR PRINTER Move the computer and/or printer closer to the wireless access point (wireless router). Although the possible distance between devices in 802.11b or 802.11g networks is 300 feet, the effective range for optimal performance is generally 100-150 feet. CHECK MAC ADDRESS If your network uses MAC address filtering, make sure that you include the MAC address of the printer in the MAC address filter list. This will allow the printer to operate on the network. For more information about finding your MAC address, see the User's Guide or the Mac Help, one of which installed with your printer software. Printer cannot connect to the wireless network These are possible solutions. Try one or more of the following: MAKE SURE YOUR COMPUTER IS CONNECTED TO YOUR WIRELESS ACCESS POINT (WIRELESS ROUTER) Windows users only • If you do not know the SSID of the wireless network, launch the wireless utility of your network adapter and look for the network name, or consult the person who set up your wireless network. • If there are other computers or resources on your wireless network, check to see if you can access them from your computer. Mac users only • If you do not know the SSID of the wireless network, use the following steps to check the status of AirPort and obtain the SSID. 1 From the Finder desktop, click Applications. 2 From Applications, double-click Internet Connect. 3 From the toolbar, click Airport. The SSID of the network the computer is connected to is displayed in the Network pop-up menu. 4 Write down the SSID. • If there are other computers or resources on your wireless network, check to see if you can access them from your computer. Troubleshooting 46