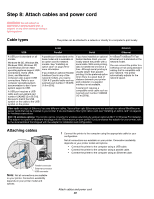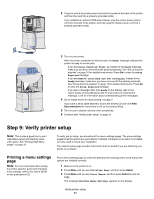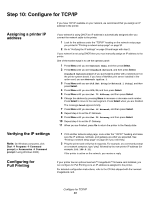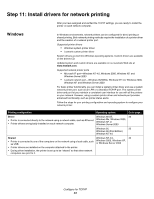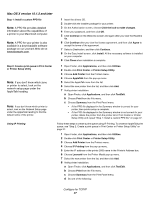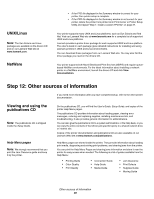Lexmark 23B0225 Setup Guide - Page 33
Step 10: Con for TCP/IP
 |
UPC - 734646782265
View all Lexmark 23B0225 manuals
Add to My Manuals
Save this manual to your list of manuals |
Page 33 highlights
Step 10: Configure for TCP/IP If you have TCP/IP available on your network, we recommend that you assign an IP address to the printer. Assigning a printer IP address If your network is using DHCP, an IP address is automatically assigned after you connect the network cable to the printer. 1 Look for the address under the "TCP/IP" heading on the network setup page you printed in "Printing a network setup page" on page 32. 2 Go to "Verifying the IP settings" on page 33 and begin with step 2. If your network is not using DHCP, then you must manually assign an IP address to the printer. One of the easiest ways is to use the operator panel: 1 Press Menu until you see Network Menu, and then press Select. 2 Press Menu until you see Standard Network, and then press Select. Standard Network appears if you purchased a printer with a network port on the printer system board. If you have a MarkNet print server installed in the option card, you see Network Option 1. 3 Press Menu until you see Std Net Setup (or Network 1 Setup), and then press Select. 4 Press Menu until you see TCP/IP, and then press Select. 5 Press Menu until you see Set IP Address, and then press Select. 6 Change the address by pressing Menu to increase or decrease each number. Press Select to move to the next segment. Press Select when you are finished. The message Saved appears briefly. 7 Press Menu until you see Set IP Netmask, and then press Select. 8 Repeat step 6 to set the IP Netmask. 9 Press Menu until you see Set IP Gateway, and then press Select. 10 Repeat step 6 to set the IP Gateway. 11 When you are finished, press Go to return the printer to the Ready state. Verifying the IP settings Note: On Windows computers, click Start à Programs à Command prompt (or Accessories à Command prompt if using Windows 2000). 1 Print another network setup page. Look under the "TCP/IP" heading and make sure the IP address, netmask, and gateway are what you expected. See "Printing a network setup page" on page 32 if you need help. 2 Ping the printer and verify that it responds. For example, at a command prompt on a network computer, type "ping" followed by the new printer IP address (for example, 192.168.0.11). If the printer is active on the network, you receive a reply. Configuring for Pull Printing If your printer has an optional Lexmark™ ImageQuick™ firmware card installed, you can configure for Pull Printing once an IP address is assigned to the printer. For detailed configuration instructions, refer to the CD that shipped with the Lexmark ImageQuick card. Configure for TCP/IP 33