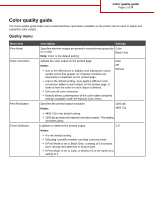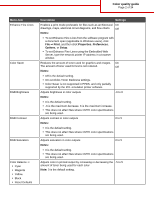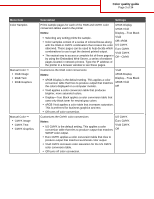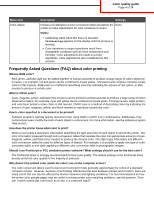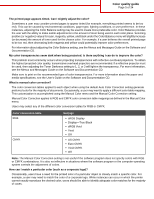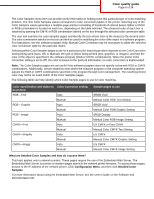Lexmark C530DN Help Menu Pages
Lexmark C530DN - C 530dn Color Laser Printer Manual
 |
UPC - 734646030908
View all Lexmark C530DN manuals
Add to My Manuals
Save this manual to your list of manuals |
Lexmark C530DN manual content summary:
- Lexmark C530DN | Help Menu Pages - Page 1
on the printer can be used to adjust and customize color output. Quality menu Menu item Print Mode Color Correction Print Resolution Toner Darkness Description Settings Specifies whether images are printed in monochrome grayscale Color or in color Black Only Note: Color is the default setting - Lexmark C530DN | Help Menu Pages - Page 2
Color quality guide Page 2 of 34 Menu item Enhance Fine Lines Color Saver RGB Brightness RGB Contrast RGB Saturation Color Balance Œ • Cyan • Magenta • Yellow • Black • Reset Defaults Description Settings Enables a print mode preferable for files such as architectural On drawings, maps, - Lexmark C530DN | Help Menu Pages - Page 3
the printer in a browser window to see these pages. Customizes the RGB color conversions Vivid Notes: • sRGB Display is the default setting. This applies a color conversion table that tries to produce output that matches the colors displayed on a computer monitor. sRGB Display Display-True Black - Lexmark C530DN | Help Menu Pages - Page 4
color. What is CMYK color? Cyan, magenta, yellow, and black inks or toners can be printed in various amounts to produce a large range of colors observed in nature. For example, cyan and yellow can be combined to create green. Printing presses, inkjet printers, and color laser printers create colors - Lexmark C530DN | Help Menu Pages - Page 5
more information about the paper and media specifications, see the User's Guide on the Software and Documentation CD. What is manual color correction? The color conversion tables applied to each object when using the default Auto Color Correction setting generate preferred color for the majority of - Lexmark C530DN | Help Menu Pages - Page 6
Web Server. The Embedded Web Server is a series of resident pages stored in the network printer firmware. To access these pages, browse to the IP address of the network printer. Click Configuration Menu, and then click Detailed Color Samples. For more information about using the Embedded Web Server - Lexmark C530DN | Help Menu Pages - Page 7
-Prints the default pages • Detailed-Lets you enter individual red, green, and blue values and a specific increment of color • Reset-Lets you clear the existing information and enter new values The process can be duplicated for Cyan (C), Magenta (M), Yellow (Y), and Black (K) color conversion tables - Lexmark C530DN | Help Menu Pages - Page 8
problem, call for customer service. You may have a printer part that requires adjustment or replacement. Repeating defects ) ) Example Cause Solution If marks occur repeatedly only in one color and Replace the toner cartridge if the defects occur multiple times down a page, a toner cartridge - Lexmark C530DN | Help Menu Pages - Page 9
" on page 9. • Remove and reinstall the photoconductors. For more information about installing supplies, see the User's Guide on the Software and Documentation CD. Note: If you have not resolved the issue, adjust the color alignment again. Adjusting the color alignment 1 Make sure the printer is - Lexmark C530DN | Help Menu Pages - Page 10
paper tray. The media being used does not meet Make sure the Paper Type and Paper the printer specifications. Weight settings match the type of media you are using. Avoid textured media with rough finishes. A toner cartridge is low or may be almost empty. Replace the toner cartridge. Fuser - Lexmark C530DN | Help Menu Pages - Page 11
units. Replace the transfer belt. Clean the printhead lenses. Transparency print quality is poor Cause Solution You are using transparencies that do not meet the printer Use only transparencies recommended by the printer specifications. manufacturer. Paper Type setting for the tray - Lexmark C530DN | Help Menu Pages - Page 12
is worn or defective. Reinstall or replace the cartridge. Transfer belt is worn or defective. Replace the transfer belt. Photoconductor is worn or defective. Replace the photoconductor. Fuser is worn or defective. Replace the fuser. Toner is in the paper path. Call for customer service. - Lexmark C530DN | Help Menu Pages - Page 13
properly. • Make sure the Paper Type setting is correct for the media you are using. • Replace the photoconductors. Toner is low. Replace the toner cartridge. Clipped images Cause Solution Guides in the selected tray are set Move the guides in the tray to the for a different media - Lexmark C530DN | Help Menu Pages - Page 14
Install a new toner cartridge. Replace the toner cartridge. Solid color pages Cause Photoconductor is installed incorrectly. Photoconductor is defective. Printer requires servicing. Solution Remove and then reinstall the photoconductor. Replace the photoconductor. Call for customer service. Paper - Lexmark C530DN | Help Menu Pages - Page 15
in Tray 1. Proper paper loading prevents jams and facilitates trouble-free printing. Do not remove trays while a job prints or while Busy blinks on the display. Doing so may cause a jam. 1 Grasp the handle and pull the tray out. Remove the tray completely. 2 Squeeze the width guide tabs together - Lexmark C530DN | Help Menu Pages - Page 16
level surface. 5 Load the paper stack with the recommended print side faceup. Load the stack toward the back of the tray as shown. When loading preprinted letterhead, place the header toward the front of the tray. 6 Squeeze the width guide tabs, and slide the width guide to lightly touch the side of - Lexmark C530DN | Help Menu Pages - Page 17
, see "Setting the paper size and type" on page 17. Setting the paper size and type Note: Trays with matching paper size and paper type settings are automatically linked by the printer. When a linked tray runs out of paper, the printer draws from another tray. To change the paper size and type - Lexmark C530DN | Help Menu Pages - Page 18
Black High Yield Toner Cartridge C5242KH Cyan Return Program Toner Cartridge C5220CS Magenta Return Program Toner Cartridge C5220MS Yellow Return Program Toner Cartridge C5220YS For printer(s) C534 C534 C534 C534 C534 C534 C532, C534 C532, C534 C532, C534 C534 C532, C534 C532, C534 C532, C534 - Lexmark C530DN | Help Menu Pages - Page 19
C5202YS Black Toner Cartridge C5202KS Photoconductor Unit C53030X Photoconductor Unit, Multi-Pack C53034X Fuser (100V/50-60Hz) 40X3571 Fuser (120V/50-60Hz) [low voltage] 40X3569 Fuser (220-240V/50-60Hz) [high voltage] 40X3570 Transfer Belt 40X3572 Waste Toner Box C52025X For printer - Lexmark C530DN | Help Menu Pages - Page 20
Supplies guide Page 20 of 34 Ordering photoconductors When Black PC Unit Life Warning or Cyan PC Unit Life Warning, Magenta PC Unit Life Warning, or Yellow PC Unit Life Warning appears, you need to order replacement photoconductor(s). Part number Part name C53030X Photoconductor Unit C53034X - Lexmark C530DN | Help Menu Pages - Page 21
specified for the Universal setting. Supported paper sizes -supported X-unsupported Paper size Dimensions Standard 250-sheet Optional 550-sheet Multipurpose feeder tray (Tray 1) tray (Tray 2) or manual feeder Letter 215.9 x 279.4 mm (8.5 x 11 in.) Legal 215.9 x 355.6 mm (8.5 x 14 in - Lexmark C530DN | Help Menu Pages - Page 22
Media guide Page 22 of 34 Paper size Dimensions Standard 250-sheet Optional 550-sheet Multipurpose feeder tray (Tray 1) tray (Tray 2) or manual feeder 7 3/4 Envelope 98.4 x 190.5 mm X X (Monarch) (3.875 x 7.5 in.) Commercial 9 98.4 x 225.4 mm X X Envelope (3.875 x 8.9 in.) - Lexmark C530DN | Help Menu Pages - Page 23
. • Do not load the manual feeder while the printer is printing. Wait for Load manual feeder with to appear. • Push all trays in firmly after loading media. • Make sure the guides in the trays are properly positioned and are not pressing too tightly against the paper. • Make sure all media sizes - Lexmark C530DN | Help Menu Pages - Page 24
matches the defects on the print job indicates which particular part is causing the defect. Change the photoconductor unit for the color that shows this defect. 72.4 mm (2.85 inches) 28.3 mm (1.11 inches) Change the toner cartridge for the color that shows this defect. 35.7 mm (1.41 inches) 33 - Lexmark C530DN | Help Menu Pages - Page 25
Setup Page PDF Menu Cyan PC Unit Paper Weight Profiles List PostScript Menu Magenta PC Unit Paper Loading NetWare Setup Page PCL Emul Menu Yellow PC Unit Custom Types Print Fonts HTML Menu Black PC Unit Universal Setup Print Directory Image Menu Fuser Transfer Belt Security Network - Lexmark C530DN | Help Menu Pages - Page 26
Menu map Page 26 of 34 Control panel item 1 Display 2 Select Description The display shows messages and pictures that communicate the status of the printer. Pressing initiates action on a menu item. 3 Navigation buttons Press or to scroll through menu lists. Press or to scroll through values or - Lexmark C530DN | Help Menu Pages - Page 27
color printing Provides information about solving print quality issues Provides information about loading paper and other speciality media Provides part numbers for ordering supplies Provides a list of the paper sizes supported in trays, drawers, and feeders Provides help in determining the printer - Lexmark C530DN | Help Menu Pages - Page 28
guide Windows instructions for a locally attached printer Note: When installing a locally attached printer, if the operating system is not supported by the Software and Documentation CD, the Add Printer Wizard must be used. Updates for the printer software may be available on the Lexmark - Lexmark C530DN | Help Menu Pages - Page 29
CD-ROM drive. 5 Click OK. Windows instructions for network attached printers What is network printing? In Windows environments, network printers can be configured for direct printing or shared printing. Both network printing methods require the installation of printer software and the creation of - Lexmark C530DN | Help Menu Pages - Page 30
OK. g When the installation is complete, print a test page. h Repeat steps a through g on every network computer you want to enable to print to the shared printer. • Using the point-and-print method Note: For more information, see the Lexmark Web site at www.lexmark.com. Look for a Knowledgebase - Lexmark C530DN | Help Menu Pages - Page 31
Network Places. e Print a test page. f Repeat steps a through e on every network computer you want to enable to print to the shared printer. Mac instructions for a locally-attached printer Before installing printer software A locally-attached printer is a printer connected to a computer using a USB - Lexmark C530DN | Help Menu Pages - Page 32
Connectivity guide Page 32 of 34 Mac instructions for network-attached printers Installing software for network printing To print to a network printer, each Macintosh user must install a custom PostScript Printer Description (PPD) file and create a print queue in the Print Center or Printer Setup - Lexmark C530DN | Help Menu Pages - Page 33
the printer Page 33 of 34 Moving the printer Before moving the printer CAUTION: The printer weighs 25.40 kg (56 lb); therefore, it requires at least two people to lift it safely. Use the handholds on the sides of the printer to lift it, and make sure your fingers are not under the printer when - Lexmark C530DN | Help Menu Pages - Page 34
can be safely moved to another location by following these precautions: • Remove all printer options before moving the printer. • Any cart used to move the printer must have a surface able to support the full footprint of the printer. Any cart used to move the options must have a surface able to
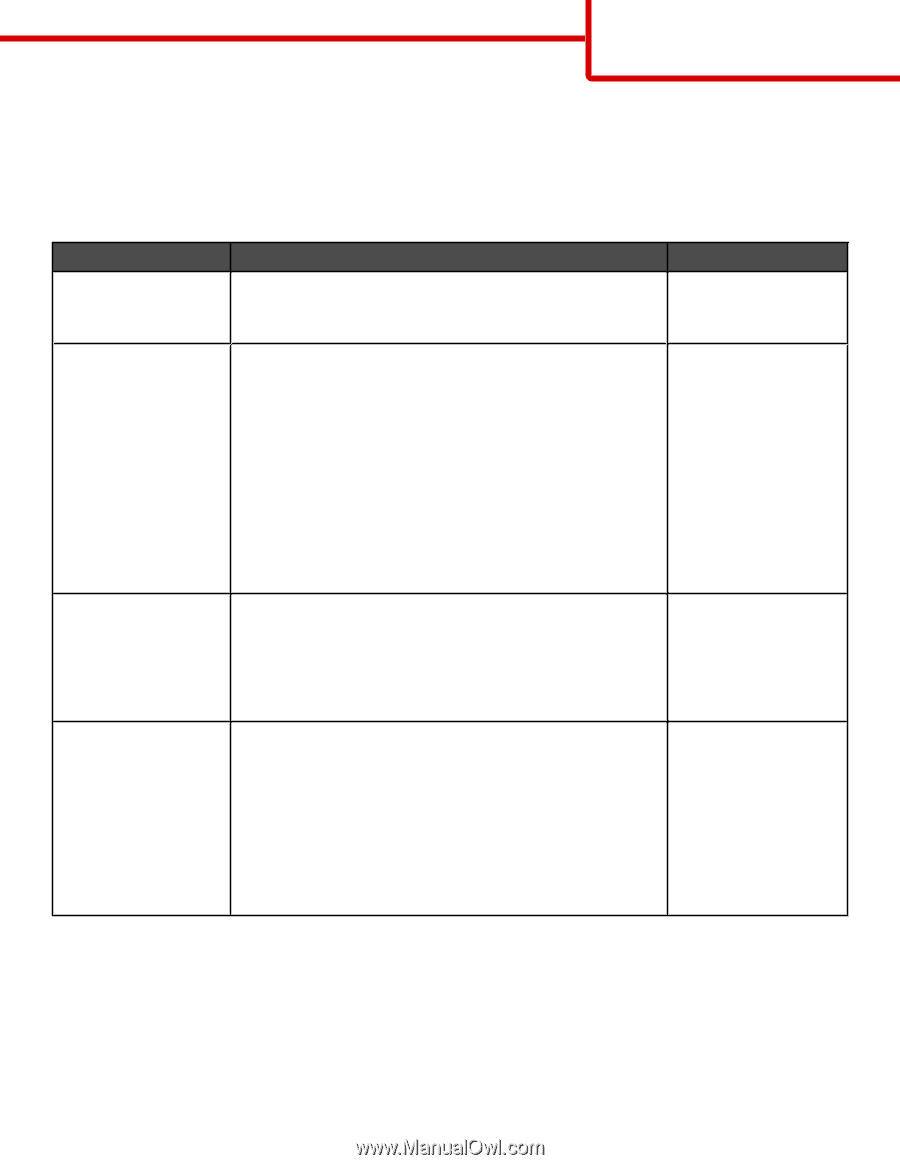
Color quality guide
The Color quality guide helps users understand how operations available on the printer can be used to adjust and
customize color output.
Quality menu
Menu item
Description
Settings
Print Mode
Specifies whether images are printed in monochrome grayscale
or in color
Note:
Color is the default setting.
Color
Black Only
Color Correction
Adjusts the color output on the printed page
Notes:
•
Due to the differences in additive and subtractive colors,
certain colors that appear on computer monitors are
impossible to duplicate on the printed page.
•
Auto is the default setting. Auto applies different color
conversion tables to each object on the printed page. It
looks at how the color for each object is defined.
•
Off turns off color correction.
•
Manual allows customization of the color tables using the
settings available under the Manual Color menu.
Auto
Off
Manual
Print Resolution
Specifies the printed output resolution
Notes:
•
4800 CQ is the default setting.
•
1200 dpi provides the highest resolution output. This setting
increases gloss.
1200 dpi
4800 CQ
Toner Darkness
Lightens or darkens the printed output
Notes:
•
4 is the default setting.
•
Selecting a smaller number can help conserve toner.
•
If Print Mode is set to Black Only, a setting of 5 increases
toner density and darkness to all print jobs.
•
If Print Mode is set to Color, a setting of 5 is the same as a
setting of 4.
1–5
Color quality guide
Page 1 of 34