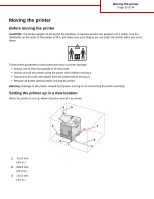Lexmark C530DN Help Menu Pages - Page 30
Installing software for shared printing
 |
UPC - 734646030908
View all Lexmark C530DN manuals
Add to My Manuals
Save this manual to your list of manuals |
Page 30 highlights
Connectivity guide Page 30 of 34 Installing software for shared printing Setting up shared printing requires several steps and should be done in the following order: 1 Install the printer software on the computer attached to the printer. a Insert the Software and Documentation CD. If the install screen does not appear, click Start Œ Run, and then type D:\setup.exe, where D is the letter of your CD-ROM drive. b Select Install Printer and Software. c Select Suggested, and then click Next. d Select Local Attach, and then click Next. The printer software is copied to your computer. e Connect the USB or parallel cable, and then turn on the printer. The Plug and Play screen appears, and a printer object is created in the Printers folder. 2 Share the printer on the network. a Open the printers folder of your operating system. b Select the printer object. c From Print Properties, click the option to share the printer. This requires assigning a shared name to the printer. d Click OK. If files are missing, you may be prompted for your operating system CD. e Check the following to make sure the printer was successfully shared: • The printer object in the Printers folder now has a shared indicator. For example, a hand may appear under the printer object. • Search Network Neighborhood or My Network Places. Find the name of the host computer, and look for the shared name assigned to the printer. 3 Connect other network computers to the printers. • Using the peer-to-peer method a Open the printers folder for your operating system. b Click Add Printer to start the Add Printer Wizard. c Select to install a network printer. d Enter the printer name or URL if you are on the Internet or an intranet, and then click Next. If the printer name or URL is unknown, leave the text box empty, and then click Next. e From the Shared printers list, select the network printer. If the printer is not listed, enter the path of the printer in the text box. The path looks similar to the following: \\[server host name]\[shared printer name]. The server host name is the name of the server computer that identifies it to the network. The shared printer name is the name assigned during the installation process. f Click OK. g When the installation is complete, print a test page. h Repeat steps a through g on every network computer you want to enable to print to the shared printer. • Using the point-and-print method Note: For more information, see the Lexmark Web site at www.lexmark.com. Look for a Knowledgebase article about 64-bit support. This method may be the best use of system resources. The computer attached to the printer handles processing for all print jobs, including those routed from other network computers. This lets other network