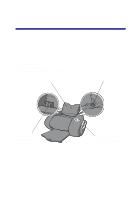Lexmark Consumer Inkjet Photo Guide (1.6 MB)
Lexmark Consumer Inkjet Manual
 |
View all Lexmark Consumer Inkjet manuals
Add to My Manuals
Save this manual to your list of manuals |
Lexmark Consumer Inkjet manual content summary:
- Lexmark Consumer Inkjet | Photo Guide (1.6 MB) - Page 1
Z65p Photo Jetprinter™ Photo Guide October 2002 www.lexmark.com - Lexmark Consumer Inkjet | Photo Guide (1.6 MB) - Page 2
740 West New Circle Road, Lexington, Kentucky 40550, U.S.A. In the United Kingdom and Eire, send to Lexmark International Ltd., Marketing and Services Department, Westhorpe House, Westhorpe, Marlow Bucks SL7 3RQ. Lexmark may use or distribute any of the information you supply in any way it believes - Lexmark Consumer Inkjet | Photo Guide (1.6 MB) - Page 3
parts 1 Understanding memory cards 3 Using the software to select your printer settings 6 Using the software to meet your printing needs 7 Printing from paper tray 1 8 Printing images on one sheet 22 Cropping photos 23 Personalizing fabric with pictures 24 Troubleshooting checklist 26 iii - Lexmark Consumer Inkjet | Photo Guide (1.6 MB) - Page 4
printer can automatically align your cartridges and detect the type of paper you have loaded into paper tray 1. Paper tray 1 (front) • Load custom size paper, plain inkjet paper release lever. Paper guide Slide next to paper for proper feeding. Each paper tray has a paper guide. Memory card slots - Lexmark Consumer Inkjet | Photo Guide (1.6 MB) - Page 5
Front cover Open to install cartridges or clear a paper jam. Paper exit tray Extend to hold paper as it exits. Paper tray 2 (rear) Load A4 or letter size paper. Power button Press to turn the printer on or off. Paper tray buttons • Press once to select paper tray 1 (front) or paper tray 2 (rear - Lexmark Consumer Inkjet | Photo Guide (1.6 MB) - Page 6
use a memory card to store photos. You can insert the memory card into your printer and print your photos or save them on your computer. Inserting a memory card Your printer supports the following digital media: • CompactFlash I and II • IBM Microdrive • Secure Digital • MultiMedia Card • Memory - Lexmark Consumer Inkjet | Photo Guide (1.6 MB) - Page 7
memory card has a gold contact area, make sure the contact area faces the side of your printer. • If you are inserting a CompactFlash card, make sure the name label faces away from your printer. • Your printer recognizes one source for photos at a time. Insert only one memory card at a time. When - Lexmark Consumer Inkjet | Photo Guide (1.6 MB) - Page 8
the following way to prevent data loss: 1 Double-click the My Computer icon on your desktop. 2 Right-click the icon for the removable disk drive supporting your memory card. The icon looks similar to the one shown. 3 Select Eject from the drop-down menu. 4 Click OK on the Eject dialog box - Lexmark Consumer Inkjet | Photo Guide (1.6 MB) - Page 9
the USB Card Reader. 2 Click Start Programs USB Card Reader Digital Media Formatter. 3 Follow the instructions on your screen to format your memory card. Using the software to select your printer settings Print Properties Use the Quality/ Copies, Paper Setup, and Print Style tabs to select your - Lexmark Consumer Inkjet | Photo Guide (1.6 MB) - Page 10
your printing needs Use the Lexmark Z65 Solution Center for: • Aligning and maintaining cartridges • Viewing printer status information, such as the paper type detected in paper tray 1 and ink levels • Troubleshooting • Printing a test page To open the Lexmark Solution Center: • From your desktop - Lexmark Consumer Inkjet | Photo Guide (1.6 MB) - Page 11
tray 1 From paper tray 1, you can print on any supported paper type, such as plain, coated, photo, or glossy photo, or glossy paper into paper tray 1, your printer detects the paper type and automatically adjusts the Paper Type setting in the printer software for you. To print a document from this - Lexmark Consumer Inkjet | Photo Guide (1.6 MB) - Page 12
guide to the left edge of the paper. Note: To avoid a paper jam, load only one size of paper at a time into the paper tray. Note: Make sure you do not push the paper too far into the printer tray 1 button 4 Follow these steps to open the printer software and print your document. a With your document - Lexmark Consumer Inkjet | Photo Guide (1.6 MB) - Page 13
c Make sure Paper Source is set to Printer Setting or Tray 1 (Front). Note: Some software applications may override your paper tray selection. You may need to make your paper tray selection within the - Lexmark Consumer Inkjet | Photo Guide (1.6 MB) - Page 14
on A4 or letter size paper. This paper tray does not have a paper type sensor, so you will need to select a paper type in the printer software. To print a document from this tray: 1 Load the paper, with the print side facing you, against the right side of the paper tray. 11 - Lexmark Consumer Inkjet | Photo Guide (1.6 MB) - Page 15
guide to the left edge of the paper. Note: To avoid a paper jam, load only one size of paper at a time into the paper tray. Note: Make sure you do not push the paper too far into the printer tray 2 button 4 Follow these steps to open the printer software and print your document. a With your document - Lexmark Consumer Inkjet | Photo Guide (1.6 MB) - Page 16
d Select a paper type. Note: Some software applications may override your paper tray selection. e Click OK. f Click OK or Print. 13 - Lexmark Consumer Inkjet | Photo Guide (1.6 MB) - Page 17
to print photos and create projects using the software that came with your printer. Printing a digital photo on a photo card Step 1: Load the paper you load photo cards, make sure: • You carefully read the instructions that came with your cards. • The print side is facing you. • You do not - Lexmark Consumer Inkjet | Photo Guide (1.6 MB) - Page 18
2 Squeeze and slide the paper guide to the left edge of the cards. 3 Make sure the paper tray 1 button is selected. Paper tray 1 button 15 - Lexmark Consumer Inkjet | Photo Guide (1.6 MB) - Page 19
Step 2: Access your photo 1 Insert your memory card into the corresponding memory card slot. For help, see page 3. Note: Insert only one memory card at a time. The Memory Card Manager dialog box appears: a Select Copy images to hard drive. Note: Be sure to select this option if you want to save - Lexmark Consumer Inkjet | Photo Guide (1.6 MB) - Page 20
c Click Next. Another Memory Card Manager dialog box appears. d Enter a name for this set of images. e Browse to select a folder on your hard drive where you want to store your photos, and then create a new subfolder. f Click Next. FotoSlate launches. Your photos appear in the left pane. 2 From the - Lexmark Consumer Inkjet | Photo Guide (1.6 MB) - Page 21
template only, not to the original photo. Note: You can find more information on editing your photos in the FotoSlate Help or the FotoSlate User Guide. Step 3: Print your photo 1 When you are ready to print your photo, click File Print Properties or Preferences. 2 From the I Want To menu, click - Lexmark Consumer Inkjet | Photo Guide (1.6 MB) - Page 22
quality. 4 From Step 2 on the screen, select a paper size, and then click OK. 5 From the Paper Setup tab, make sure Paper Source is set to Printer Setting or Tray 1 (Front). 6 From Print Properties, click OK. 7 From the Print screen, click OK or Print. 8 To prevent smudging, remove each photo as it - Lexmark Consumer Inkjet | Photo Guide (1.6 MB) - Page 23
do not appear, make sure you set Files of Type to All Image Files or All files (*.*). For a list of supported file types, refer to the Appendix of the FotoSlate User Guide. c Click Open. Your photos appear in the left pane. 3 Access photos stored on other memory cards: a Remove the memory card - Lexmark Consumer Inkjet | Photo Guide (1.6 MB) - Page 24
1 Right-click an image on a page. 2 Select Remove from Page from the shortcut menu. Step 4: Add text to your template 1 Select a template that has a text box. 2 Double-click the dark gray box. 3 In the Enter Text dialog box, type the desired text. 4 When you are finished, click OK. Step 5: Organize - Lexmark Consumer Inkjet | Photo Guide (1.6 MB) - Page 25
• Click a picture area or a caption area to resize it. • Add text to a caption area. To add text to a caption area: a Double-click the caption area. b Select Use Content. c Click Define Content, and then type the desired text in the Enter Text dialog box. d Click OK. e Click OK again. 4 Save your - Lexmark Consumer Inkjet | Photo Guide (1.6 MB) - Page 26
2 Click Add Page. 3 From the Folder tree, select a Sheet template with multiple images on a page. 4 Click OK. The Fill Page with Images screen appears. 5 To automatically fill your template with one image, select Create one page per image. To fill your template with different images, select Fill - Lexmark Consumer Inkjet | Photo Guide (1.6 MB) - Page 27
3 Resize the crop area. • Move your mouse pointer to the frame of the editing window, and then left-click your mouse button and drag the frame to resize it. • Click Ratios on the editing window, and then select from the available size ratios. 4 Click OK. The editing window turns into a dashed box. 5 - Lexmark Consumer Inkjet | Photo Guide (1.6 MB) - Page 28
the right side of the paper support, following the loading instructions on the package. 4 Squeeze and slide the paper guide to the left edge of the 14 To prevent smudging, remove each iron-on transfer as it exits the printer and let it dry completely before stacking. 15 Apply the iron-on transfer - Lexmark Consumer Inkjet | Photo Guide (1.6 MB) - Page 29
printer. For help, refer to the Setup Guide. Did you install the printer software correctly? From your desktop, click Start Programs or All Programs. If Lexmark Z65 does not appear in your list of programs, install the printer software (CD-2). Refer to the Setup Guide for installation instructions - Lexmark Consumer Inkjet | Photo Guide (1.6 MB) - Page 30
external devices. 2 Connect your printer directly to your computer with a USB cable. 3 Follow these instructions to print a test page. a Open the Lexmark Z65 Solution Center (see page 7). b From the Troubleshooting tab, click Print a test page. • If the test page prints, the problem may be with your - Lexmark Consumer Inkjet | Photo Guide (1.6 MB) - Page 31
installed and used in accordance with the instructions, may cause harmful interference to radio be directed to: Director of Lexmark Technology & Services Lexmark International, Inc. 740 West New by the Director of Manufacturing and Technical Support, Lexmark International, S.A., Boigny, France. This - Lexmark Consumer Inkjet | Photo Guide (1.6 MB) - Page 32
they are not being used. This feature will cut the energy used by up to 50 percent. Lexmark is proud to be a participant in this program. As an ENERGY STAR Partner, Lexmark International, Inc. has determined that this product meets the ENERGY STAR guidelines for energy efficiency. Japanese VCCI - Lexmark Consumer Inkjet | Photo Guide (1.6 MB) - Page 33
cartridges, programs, data, and removable storage media (unless directed otherwise by Lexmark). For further explanation of your warranty alternatives and the nearest Lexmark authorized servicer in your area, contact Lexmark at (407) 563-4600, or on the World Wide Web at http:// support.lexmark - Lexmark Consumer Inkjet | Photo Guide (1.6 MB) - Page 34
WILL APPLY AFTER THIS PERIOD. ALL INFORMATION, SPECIFICATIONS, PRICES, AND SERVICES ARE SUBJECT TO CHANGE AT ANY TIME WITHOUT NOTICE. Limitation of actual damages up to the limit set forth in the following paragraph. Lexmark's liability for actual damages from any cause whatsoever will be limited to - Lexmark Consumer Inkjet | Photo Guide (1.6 MB) - Page 35
Lexmark and Lexmark with diamond design are trademarks of Lexmark International, Inc., registered in the United States and/or other countries. Photo Jetprinter is a trademark of Lexmark International, Inc. © October 2002 Lexmark International, Inc. 740 West New Circle Road Lexington, Kentucky 40550
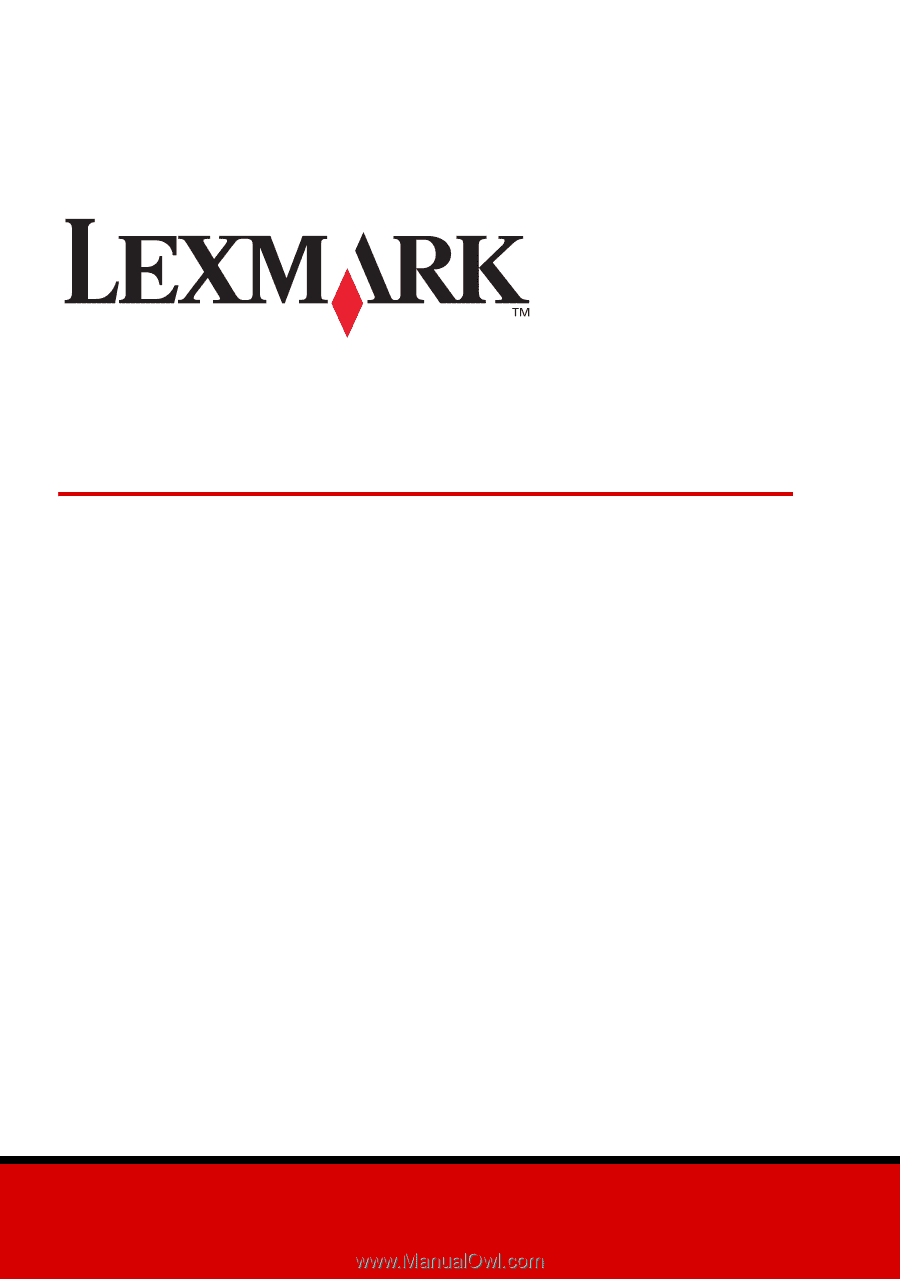
www.lexmark.com
Photo Guide
October 2002
Z65p Photo Jetprinter™