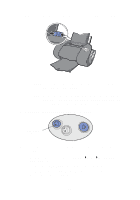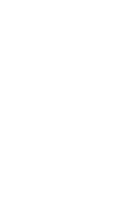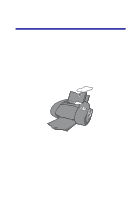Lexmark Consumer Inkjet Photo Guide (1.6 MB) - Page 20
Another Memory Card Manager dialog box appears., Add Adjust
 |
View all Lexmark Consumer Inkjet manuals
Add to My Manuals
Save this manual to your list of manuals |
Page 20 highlights
c Click Next. Another Memory Card Manager dialog box appears. d Enter a name for this set of images. e Browse to select a folder on your hard drive where you want to store your photos, and then create a new subfolder. f Click Next. FotoSlate launches. Your photos appear in the left pane. 2 From the toolbar, click Add Page. 3 Select a template for your photo. If you are printing on a 4x6 photo card, select Sheet 4x6 Portrait. 4 Click OK. 5 Left-click and drag the photo that you want to print into the template. 6 If you like, you can edit your photo in the template. Note: Your editing changes will be saved to the template only, not to the original photo. a Click Adjust on the toolbar, and then select one of these options: • Scroll • Crop • Zoom In • Zoom Out 17