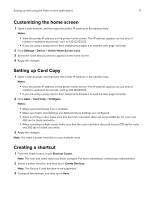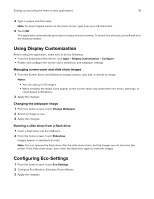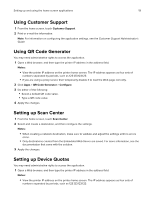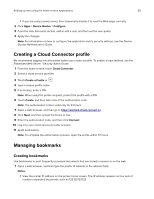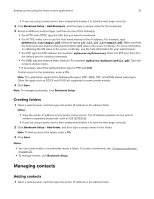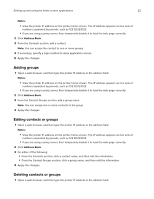Lexmark MB2546 Users Guide PDF - Page 17
Customizing the home screen, Setting up Card Copy, Creating a shortcut, Notes, Settings, Device
 |
View all Lexmark MB2546 manuals
Add to My Manuals
Save this manual to your list of manuals |
Page 17 highlights
Setting up and using the home screen applications 17 Customizing the home screen 1 Open a web browser, and then type the printer IP address in the address field. Notes: • View the printer IP address on the printer home screen. The IP address appears as four sets of numbers separated by periods, such as 123.123.123.123. • If you are using a proxy server, then temporarily disable it to load the web page correctly. 2 Click Settings > Device > Visible Home Screen Icons. 3 Select the icons that you want to appear on the home screen. 4 Apply the changes. Setting up Card Copy 1 Open a web browser, and then type the printer IP address in the address field. Notes: • View the printer IP address on the printer home screen. The IP address appears as four sets of numbers separated by periods, such as 123.123.123.123. • If you are using a proxy server, then temporarily disable it to load the web page correctly. 2 Click Apps > Card Copy > Configure. Notes: • Make sure that Display Icon is enabled. • Make sure that E‑mail Settings and Network Share Settings are configured. • When scanning a card, make sure that the scan resolution does not exceed 200 dpi for color and 400 dpi for black and white. • When scanning multiple cards, make sure that the scan resolution does not exceed 150 dpi for color and 300 dpi for black and white. 3 Apply the changes. Note: You need a printer hard disk to scan multiple cards. Creating a shortcut 1 From the home screen, touch Shortcut Center. Note: The icon and name may have been changed. For more information, contact your administrator. 2 Select a printer function, and then touch Create Shortcut. Note: The Secure E‑mail function is not supported. 3 Configure the settings, and then touch Save.