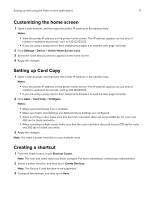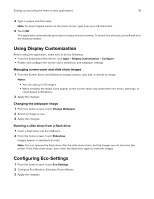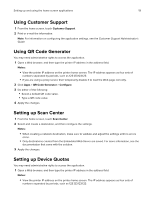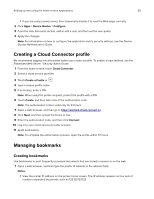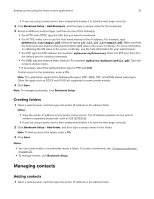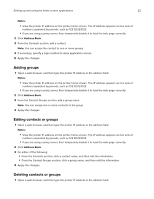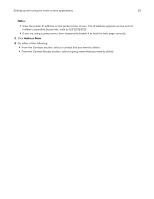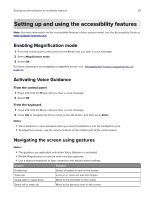Lexmark MB2546 Users Guide PDF - Page 19
Using Customer Support, Using QR Code Generator, Setting up Scan Center, Setting up Device Quotas
 |
View all Lexmark MB2546 manuals
Add to My Manuals
Save this manual to your list of manuals |
Page 19 highlights
Setting up and using the home screen applications 19 Using Customer Support 1 From the home screen, touch Customer Support. 2 Print or e‑mail the information. Note: For information on configuring the application settings, see the Customer Support Administrator's Guide. Using QR Code Generator You may need administrative rights to access the application. 1 Open a Web browser, and then type the printer IP address in the address field. Notes: • View the printer IP address on the printer home screen. The IP address appears as four sets of numbers separated by periods, such as 123.123.123.123. • If you are using a proxy server, then temporarily disable it to load the Web page correctly. 2 Click Apps > QR Code Generator > Configure. 3 Do either of the following: • Select a default QR code value. • Type a QR code value. 4 Apply the changes. Setting up Scan Center 1 From the home screen, touch Scan Center. 2 Select and create a destination, and then configure the settings. Notes: • When creating a network destination, make sure to validate and adjust the settings until no errors occur. • Only destinations created from the Embedded Web Server are saved. For more information, see the documentation that came with the solution. 3 Apply the changes. Setting up Device Quotas You may need administrative rights to access the application. 1 Open a Web browser, and then type the printer IP address in the address field. Notes: • View the printer IP address on the printer home screen. The IP address appears as four sets of numbers separated by periods, such as 123.123.123.123.