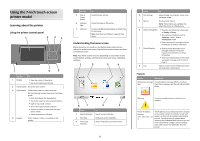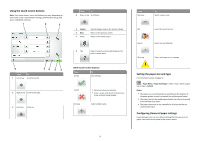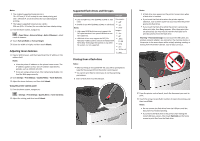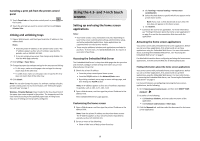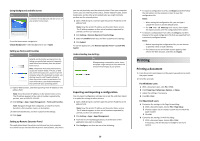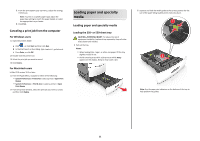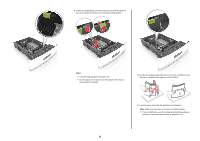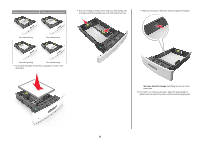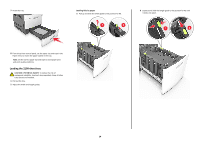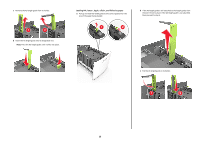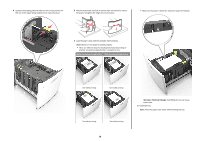Lexmark MS812 Quick Reference - Page 11
Canceling a print job from the computer, Loading paper and specialty media
 |
View all Lexmark MS812 manuals
Add to My Manuals
Save this manual to your list of manuals |
Page 11 highlights
2 From the print options pop‑up menus, adjust the settings, if necessary. Note: To print on a specific paper type, adjust the paper type setting to match the paper loaded, or select the appropriate tray or feeder. 3 Click Print. Canceling a print job from the computer For Windows users 1 Open the printers folder: a Click , or click Start and then click Run. b In the Start Search or Run dialog, type control printers. c Press Enter, or click OK. 2 Double‑click the printer icon. 3 Select the print job you want to cancel. 4 Click Delete. For Macintosh users In Mac OS X version 10.5 or later: 1 From the Apple Menu, navigate to either of the following: • System Preferences > Print & Fax > select a printer > Open Print Queue • System Preferences > Print & Scan > select a printer > Open Print Queue 2 From the printer window, select the print job you want to cancel, and then click Delete. Loading paper and specialty media Loading paper and specialty media Loading the 250‑ or 550‑sheet tray CAUTION-POTENTIAL INJURY: To reduce the risk of equipment instability, load each tray separately. Keep all other trays closed until needed. 1 Pull out the tray. Notes: • When loading folio‑, legal‑, or oficio‑size paper, lift the tray slightly and pull it out. • Avoid removing trays while a job prints or while Busy appears on the display. Doing so may cause a jam. 2 Squeeze and slide the width guide to the correct position for the size of the paper being loaded until it clicks into place. 1 2 Note: Use the paper size indicators on the bottom of the tray to help position the guides. 11