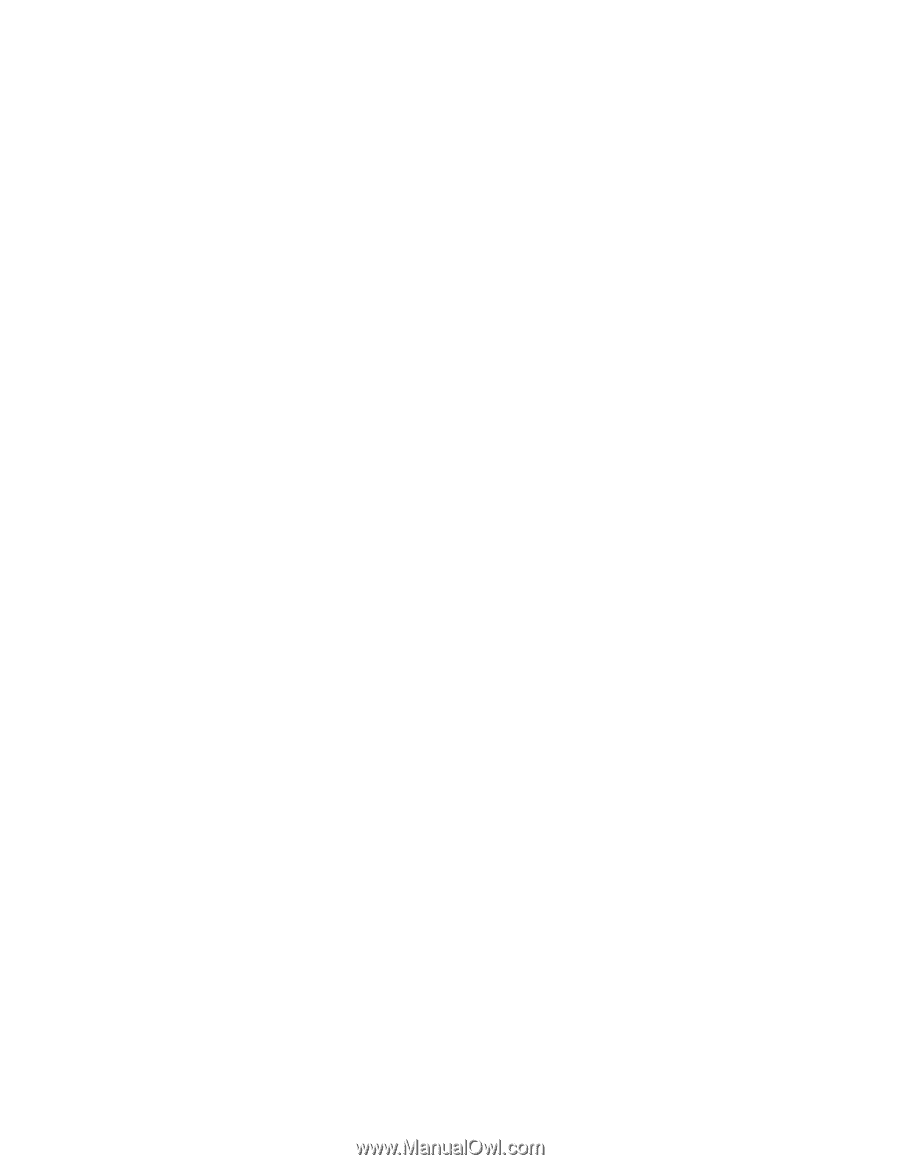Lexmark MX812 Print Drivers for UNIX and LINUX Systems - Page 26
Printing a duplex job, Printing multiple s on one sheet, Printing multiple copies of a document - imaging unit
 |
View all Lexmark MX812 manuals
Add to My Manuals
Save this manual to your list of manuals |
Page 26 highlights
Printing a duplex job Duplex printing is printing on both sides of the paper. The printer must have an optional duplex unit installed in order to print on both sides of the paper. Check the documentation that came with the printer to determine if this option is supported. If you have an optional duplex unit installed in your printer, you can specify duplex printing by indicating the binding edge you want to use from the Duplex options. If you select Long-edge, the pages of the document turn like the pages of a magazine. If you select Short-edge, the pages turn like the pages of a legal pad Printing multiple pages on one sheet The multiple-page printing option lets you print images of multiple pages on one sheet. You can specify the direction the multiple images fit on the page and whether images are separated by a border. When you make a selection, the graphic to the right of the option changes to show how the printed page will look. 1 From the Properties dialog box, click Setup. 2 Choose the number of page images you want to print on the same sheet of paper. 3 Click OK. Note: Not all printers support the multiple-page feature. Check the documentation that came with the printer to determine if the printer supports this feature. Printing multiple copies of a document Use the Copies option to print more than one copy of a document at a time. The Copies box on the Setup tab is independent of a Copies option that may be available in the Print dialog box of some programs. Program settings usually override the settings on the Setup tab. Specifying the number of copies on the Setup tab usually prints uncollated copies faster. Specifying a multiple numbers of copies on both the Setup tab and in a program Print dialog box may produce unpredictable results. 1 From the Properties dialog box, click Setup. 2 Enter the number of copies. 3 Click OK. Collating copies By default, multiple copies of a document are not collated. All copies of the first page are printed, followed by all copies of the second page, and so on. If you want to print collated copies, select the Collate Copies check box. This enables the printer to print copies in sequence (one copy of the first page, followed by one copy of the second page, followed by another copy of the first page, followed by another copy of the second page). Note: If the printer does not have enough memory to collate a large document, it prints collated pages of part of the document. It then prints collated pages of the remainder of the document. 26