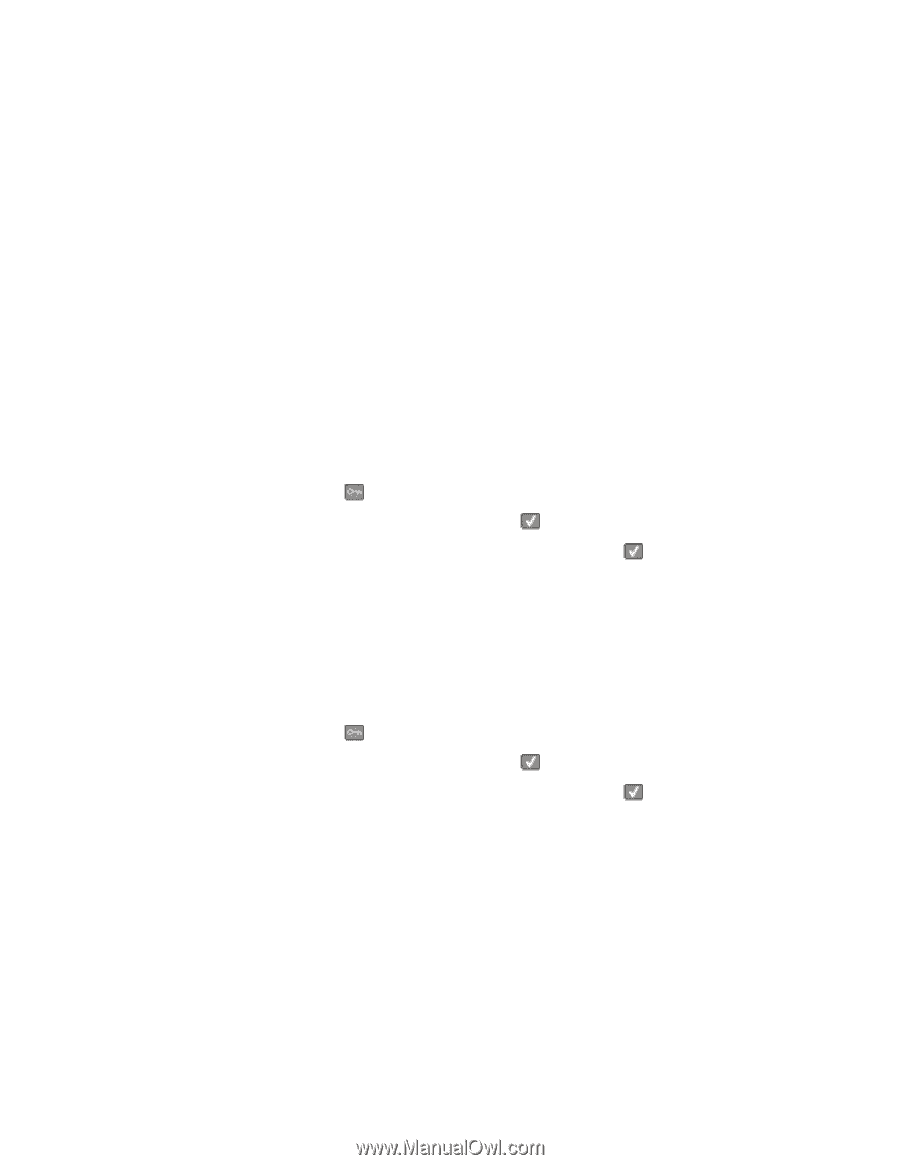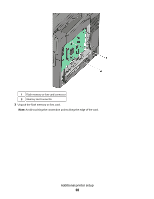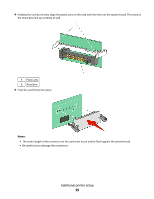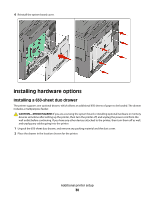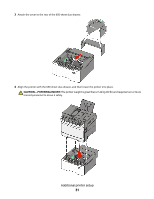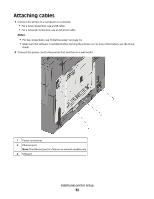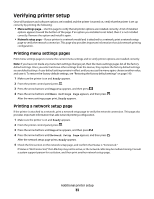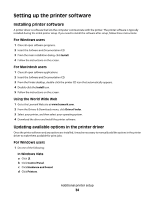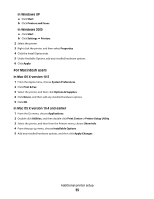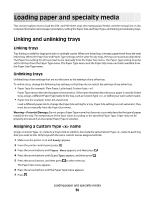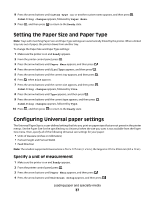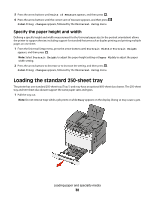Lexmark X543DN User Guide - Page 33
Verifying printer setup, Printing menu settings s, Printing a network setup - review
 |
UPC - 734646099479
View all Lexmark X543DN manuals
Add to My Manuals
Save this manual to your list of manuals |
Page 33 highlights
Verifying printer setup Once all hardware and software options are installed and the printer is turned on, verify that the printer is set up correctly by printing the following: • Menu settings page-Use this page to verify that all printer options are installed correctly. A list of installed options appears toward the bottom of the page. If an option you installed is not listed, then it is not installed correctly. Remove the option and install it again. • Network setup page-If your printer is a network model and is attached to a network, print a network setup page to verify the network connection. This page also provides important information that aids network printing configuration. Printing menu settings pages Print menu settings pages to review the current menu settings and to verify printer options are installed correctly. Note: If you have not made any menu item settings changes yet, then the menu settings pages list all the factory default settings. Once you select and save other settings from the menus, they replace the factory default settings as user default settings. A user default setting remains in effect until you access the menu again, choose another value, and save it. To restore the factory default settings, see "Restoring the factory default settings" on page 190. 1 Make sure the printer is on and Ready appears. 2 From the printer control panel, press . 3 Press the arrow buttons until Reports appears, and then press . 4 Press the arrow buttons until Menu Settings Page appears, and then press . After the menu settings pages print, Ready appears. Printing a network setup page If the printer is attached to a network, print a network setup page to verify the network connection. This page also provides important information that aids network printing configuration. 1 Make sure the printer is on and Ready appears. 2 From the printer control panel, press . 3 Press the arrow buttons until Reports appears, and then press . 4 Press the arrow buttons until Network Setup Page appears, and then press . After the network setup page prints, Ready appears. 5 Check the first section on the network setup page, and confirm that Status is "Connected." If Status is "Not Connected," the LAN drop may not be active, or the network cable may be malfunctioning. Consult a system support person for a solution, and then print another network setup page. Additional printer setup 33