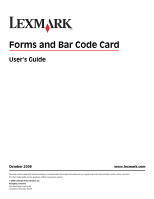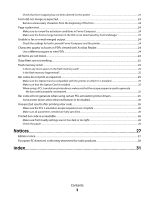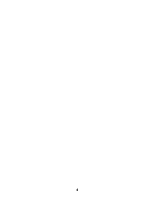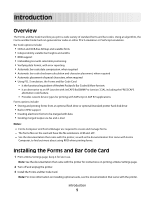Lexmark X864 Forms and Bar Code User's Guide - Page 5
Introduction, Overview, Installing the Forms and Bar Code Card
 |
View all Lexmark X864 manuals
Add to My Manuals
Save this manual to your list of manuals |
Page 5 highlights
Introduction Overview The Forms and Bar Code Card lets you print a wide variety of standard forms and bar codes. Using an algorithm, the Forms and Bar Code Card can generate bar codes in either PCL 5 emulation or PostScript emulation. Bar Code options include: • OCR-A and OCR-B as bitmap and scalable fonts • Independently scalable bar heights and widths • RFID support • Embedding text with selectable positioning • Verifying data format, with error reporting • Automatic bar code data compression, when required • Automatic bar code checksum calculation and character placement, when required • Automatic placement of special characters, when required • Using PCL 5 emulation, the Forms and Bar Code Card: - Is the functional equivalent of Hewlett Packard's Bar Codes & More font set. - Is an alternative to an HP LaserJet with JetCAPS BarDIMM Pro (version 3.3A), including the FREESCAPE alternative code feature. - Provides custom device types for printing with SAPscript in SAP R/3 applications. Forms options include: • Storing and printing forms from an optional flash drive or optional/standard printer hard disk drive • Built-in RFID support • Creating electronic forms to be merged with data • Sending merged output via fax and e-mail Notes: - Forms Composer and Forms Manager are required to create and manage forms. - The forms files on the card will have the file extensions .LFM and .LFF. - See the documentation that came with the printer, as well as the documentation that came with Forms Composer, to find out more about using RFID when printing forms. Installing the Forms and Bar Code Card 1 Print a Menu Settings page; keep it for later use. Note: See the documentation that came with the printer for instructions on printing a Menu Settings page. 2 Turn off and unplug the printer. 3 Install the Forms and Bar Code Card. Note: For more information on installing optional cards, see the documentation that came with the printer. Introduction 5