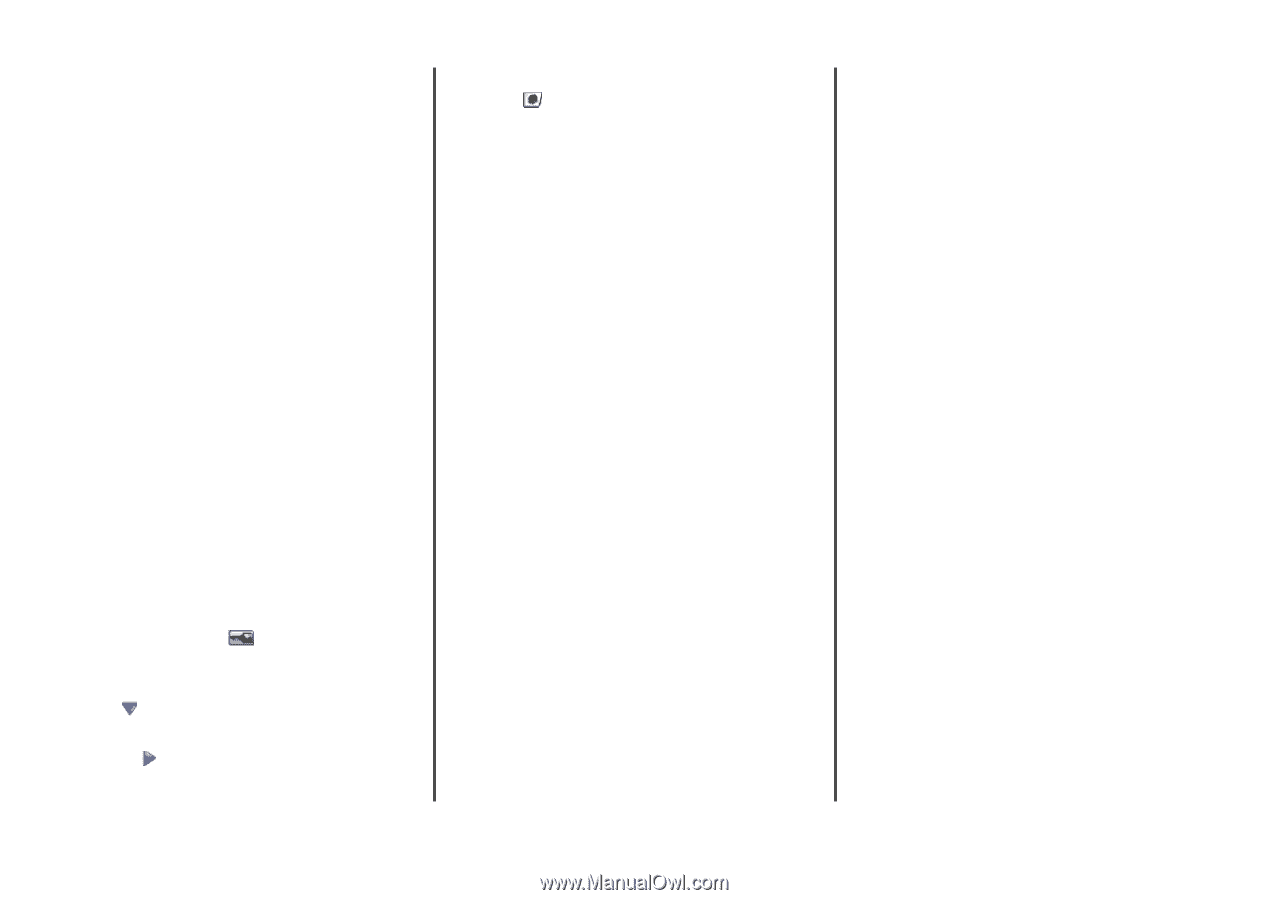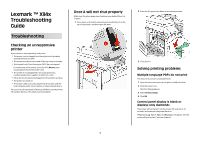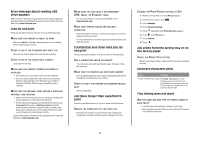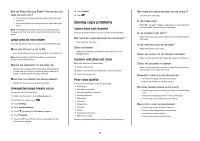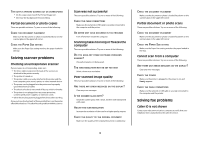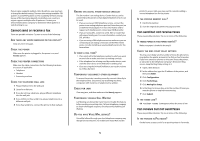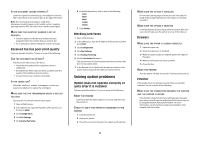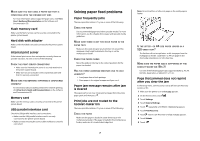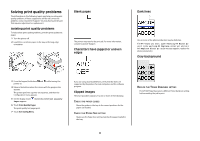Lexmark X945e Troubleshooting Guide - Page 3
Solving copy problems - toner
 |
View all Lexmark X945e manuals
Add to My Manuals
Save this manual to your list of manuals |
Page 3 highlights
ARE THE PAPER SIZE AND PAPER TYPE SETTINGS THE SAME FOR EACH TRAY? • Print a menu settings page and compare the settings for each tray. • If necessary, adjust the settings from the Paper Size/Type menu. Note: The multipurpose feeder does not automatically sense the paper size. You must set the size from the Paper Size/Type menu. Large jobs do not collate These are possible solutions. Try one or more of the following: MAKE SURE COLLATE IS SET TO ON From the Finishing menu or Print Properties, set Collate to On. Note: Setting Collate to Off in the software overrides the setting in the Finishing menu. REDUCE THE COMPLEXITY OF THE PRINT JOB Reduce the complexity of the print job by eliminating the number and size of fonts, the number and complexity of images, and the number of pages in the job. MAKE SURE THE PRINTER HAS ENOUGH MEMORY Add printer memory or an optional hard disk. Unexpected page breaks occur Increase the Print Timeout value: 1 Make sure the printer is on and Ready appears. 2 On the home screen, touch . 3 Touch Settings. 4 Touch General Settings. 5 Touch repeatedly until Timeouts appears. 6 Touch Timeouts. 7 Touch the next to Print Timeout repeatedly until the desired value appears. 8 Touch Submit. 9 Touch . Solving copy problems Copier does not respond These are possible solutions. Try one or more of the following: ARE THERE ANY ERROR MESSAGES ON THE DISPLAY? Clear any error messages. CHECK THE POWER Make sure the printer is plugged in, the power is on, and Ready appears. Scanner unit does not close Make sure there are no obstructions: 1 Lift the scanner unit. 2 Remove any obstruction keeping the scanner unit open. 3 Lower the scanner unit. Poor copy quality These are some examples of poor copy quality: • Blank pages • Checkerboard pattern • Distorted graphics or pictures • Missing characters • Faded print • Dark print • Skewed lines • Smudges • Streaks • Unexpected characters • White lines in print These are possible solutions. Try one or more of the following: 3 ARE THERE ANY ERROR MESSAGES ON THE DISPLAY? Clear any error messages. IS THE TONER LOW? When 88 Toner Low appears or when the print becomes faded, replace the toner cartridge(s). IS THE SCANNER GLASS DIRTY? Clean the scanner glass with a clean, lint-free cloth dampened with water. IS THE COPY TOO LIGHT OR TOO DARK? Adjust the density of the copy. CHECK THE QUALITY OF THE ORIGINAL DOCUMENT Make sure the quality of the original document is satisfactory. CHECK THE DOCUMENT PLACEMENT Make sure the document or photo is loaded facedown on the scanner glass in the upper left corner. UNWANTED TONER IS IN THE BACKGROUND • Increase the background removal setting. • Adjust the darkness to a lighter setting. PATTERNS (MOIRÉ) APPEAR IN THE OUTPUT • On the copy screen, touch the Text/Photo or Printed Image icon. • Rotate the original document on the scanner glass. • On the copy screen, adjust the scale setting. BLACK TEXT IS LIGHT OR DISAPPEARING • On the copy screen, touch the Text icon. • Decrease the background removal setting. • Increase the contrast setting. • Decrease the shadow detail setting.