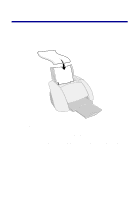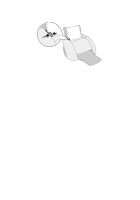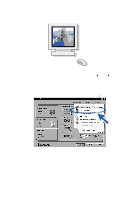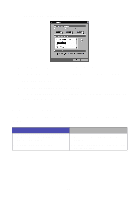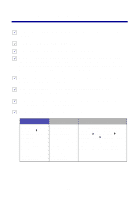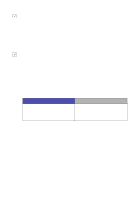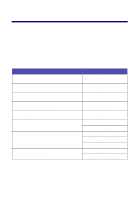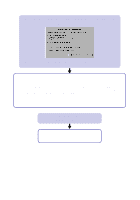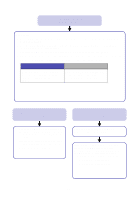Lexmark Z55se User's Guide - Page 14
More fun printing ideas, From Print Properties, click OK. - z55 windows 7
 |
View all Lexmark Z55se manuals
Add to My Manuals
Save this manual to your list of manuals |
Page 14 highlights
The Print a Photograph screen appears. 6 From Step 1 on the screen, select a print quality. 7 From Step 2 on the screen, select a paper size, and then click OK. 8 From Print Properties, click OK. 9 From the Print screen, click OK or Print. 10 To prevent smudging, remove each photo as it exits the printer and let it dry completely before stacking. More fun printing ideas To learn how to print special projects, follow the steps for your operating system. Windows 1 Refer to the Lexmark Z55 Solution Center (see page 3). 2 Click the Printing Ideas tab. Macintosh 1 Refer to the Online User's Guide (see page 3). 2 Click the "Printing ideas" link in the left navigation area. 12
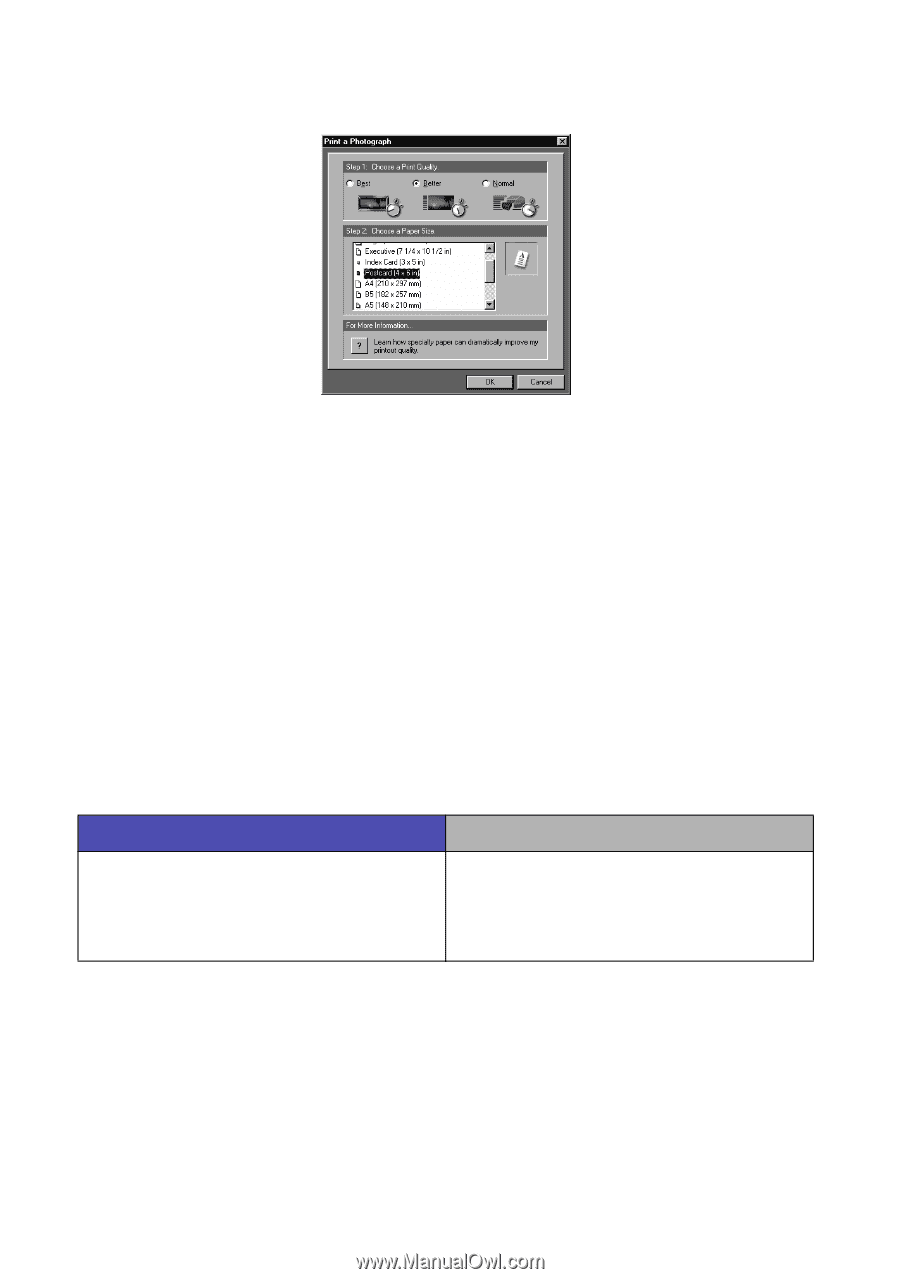
12
The Print a Photograph screen appears.
6
From Step 1 on the screen, select a print quality.
7
From Step 2 on the screen, select a paper size, and then click OK.
8
From Print Properties, click OK.
9
From the Print screen, click OK or Print.
10
To prevent smudging, remove each photo as it exits the printer and let
it dry completely before stacking.
More fun printing ideas
To learn how to print special projects, follow the steps for your operating
system.
Windows
Macintosh
1
Refer to the Lexmark Z55 Solution
Center (see page 3).
2
Click the Printing Ideas tab.
1
Refer to the
Online User’s Guide
(see
page 3).
2
Click the “Printing ideas” link in the left
navigation area.