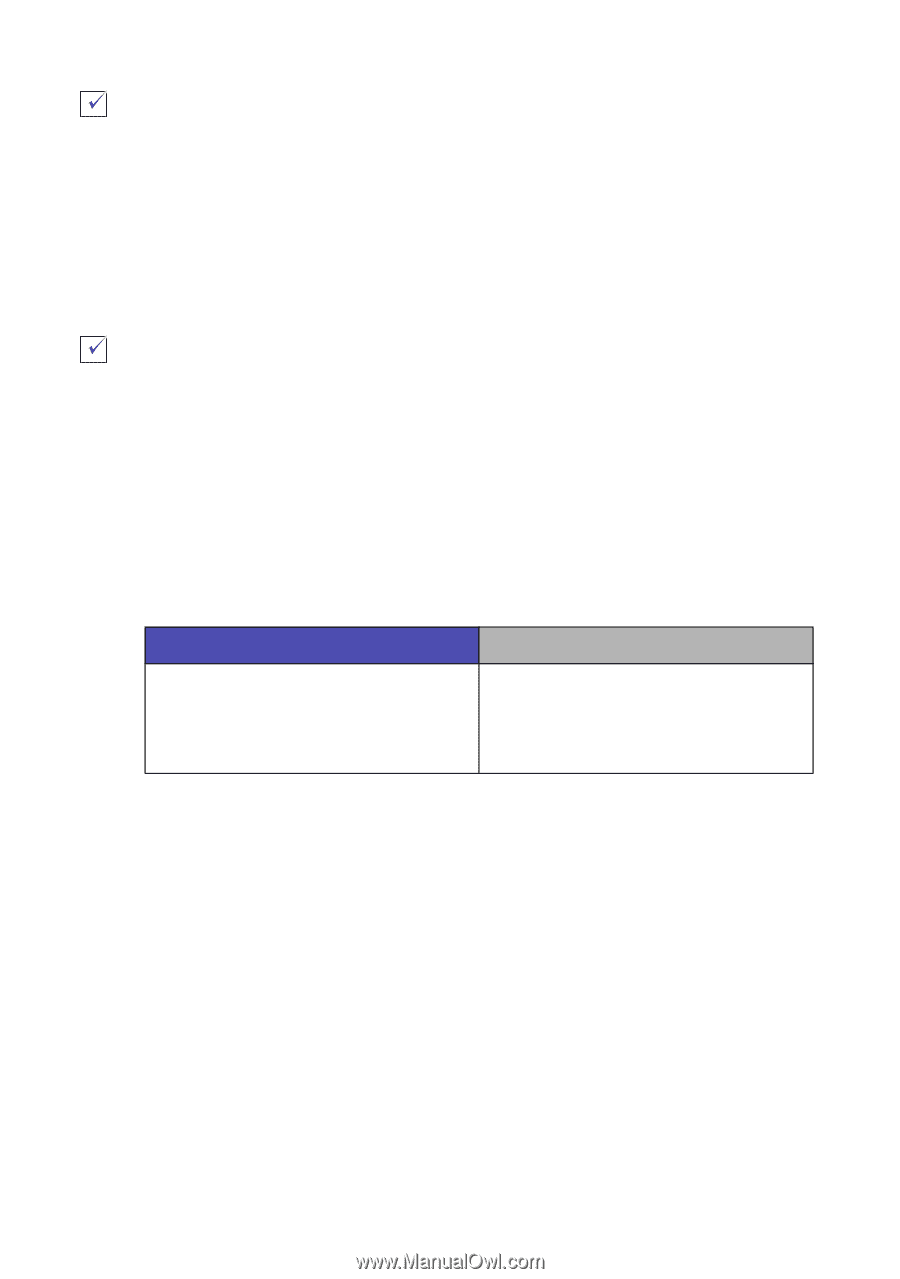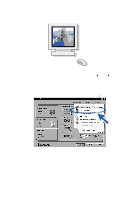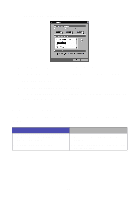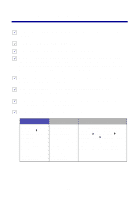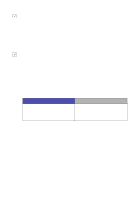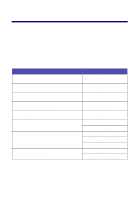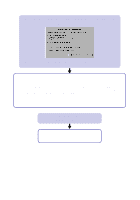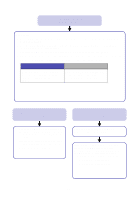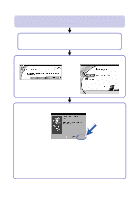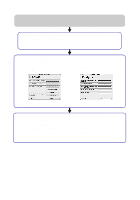Lexmark Z55se User's Guide - Page 16
devices, not your printer. Check the documentation that came, If the test prints - z55 printer software
 |
View all Lexmark Z55se manuals
Add to My Manuals
Save this manual to your list of manuals |
Page 16 highlights
Are you experiencing slow printing while using a parallel cable? For faster printing: 1 Disconnect the parallel cable from your printer and computer. 2 Uninstall the printer software following the steps on page 21. 3 Connect your printer to your computer with a USB cable. 4 Reinstall the printer software following the steps on page 21. Is your printer connected to your computer through an external device, such as a USB hub, switch box, scanner, or fax machine? If not, see "Setup troubleshooting" on page 15 for help. If it is, follow these steps: 1 Disconnect your printer from any external devices. 2 Connect your printer directly to your computer with a USB (recommended) or parallel cable (Windows 95, 98, Me, and NT 4.0 only). 3 Follow the instructions for your operating system to print a test page. Windows 1 Open the Lexmark Z55 Solution Center (see page 3). 2 From the Troubleshooting tab, click Print a test page. Macintosh 1 Open the Lexmark Z55 Control Panel or Lexmark Z55 Utility (see page 4). 2 Click Print Test Page. - If the test page prints, the problem may be with your external devices, not your printer. Check the documentation that came with your external devices for help. - If the test page does not print, refer to the printer software Help (see page 4) for further troubleshooting information. For additional help solving printing problems, see "Setup troubleshooting" on page 15. If your printer is connected to a network with a Lexmark adapter, refer to the adapter documentation for additional troubleshooting information. 14