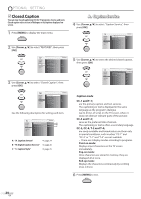Magnavox 42MF439B User Manual - Page 25
Abcdefghijkl - reviews
 |
UPC - 609585164000
View all Magnavox 42MF439B manuals
Add to My Manuals
Save this manual to your list of manuals |
Page 25 highlights
INTRODUCTION PREPARATION WATCHING TV OPTIONAL SETTING TROUBLESHOOTING INFORMATION B. Digital Caption Service C. Caption Style DTV In addition to the basic closed caption described on page 24, DTV has its own closed caption called digital caption service. Use this menu to change the settings for digital caption service. 4 Use [Cursor K/L] to select "Digital Caption Service", then press [OK]. DTV You can change the caption style such as font, color or size, etc. 4 Use [Cursor K/L] to select "Caption Style", then press [OK]. PICTURE Caption Service Off SOUND Digital Caption Service Off SETUP Caption Style FEATURES LANGUAGE USB PICTURE Caption Service Off SOUND Digital Caption Service Off SETUP Caption Style FEATURES LANGUAGE USB 5 Use [Cursor K/L] to select the desired digital caption service, then press [OK]. 5 Use [Cursor K/L] to select "User Setting", then press [OK]. PICTURE Caption Service Off SOUND Digital Caption Service CS-1 SETUP Caption Style CS-2 FEATURES CS-3 LANGUAGE CS 4 USB CS-5 CS-6 Off CS-1 to CS-6 Select if you do not want digital caption service. This is the default. Select one of these before changing any other item in "Closed Caption" menu. Choose "CS-1" under normal circumstances. 6 Press [MENU] to exit. Note: • "Digital Caption Service" that you can switch differs depending on the broadcast description. PICTURE SOUND SETUP FEATURES LANGUAGE USB User Setting Font Style Font Size Font Color Font Opacity Background Color Background Opacity Edge Color Edge Type Off Middle White So id Black So id Black None 6 Use [Cursor K/L] to select "On", then press [OK]. PICTURE User Setting On SOUND Font Style Off SETUP Font Size FEATURES Font Color LANGUAGE Font Opacity USB Background Color Background Opacity Edge Color Edge Type 7 Use [Cursor K/L] to select an item, then press [OK]. Then use [Cursor K/L] to select the desired setting and press [OK]. Picture display ABCDEFGHIJKL Edge (Edge Color and Edge Type) Font (Font Style, Font Size, Font Color and Font Opacity or Transparency) Background (Background Color and Background Opacity or Transparency) • The setting description for each item is shown on the next page. • Review your setting choice made on the next page by looking in the upper right corner of the displayed setting box (not all selections show the differences selected). 25 EN