McAfee HISCDE-AB-IA Product Guide - Page 76
Creating passwords on a per system basis, Setting Client UI troubleshooting options
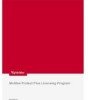 |
View all McAfee HISCDE-AB-IA manuals
Add to My Manuals
Save this manual to your list of manuals |
Page 76 highlights
Configuring General Policies Define client functionality Task 1 Click the Advanced Options tab in the Client UI policy that is applied to a system or a group. 2 Determine the type of password you want to create. For this type of password... Administrator Do this... • Type a password in the Password text box. It must have at least ten characters. • Retype the password in the Confirm Password text box. • Click Save. Time-based • Select Enable time-based password. • Enter the date and time when the password expires, then click Compute time-based password. The password and its expiration date and time appear in a dialog box. • Click Save. Creating passwords on a per system basis You can create and assign time-based passwords on a per system basis. Task 1 Verify on the Advanced tab in the Client UI policy that the time-based passwords option is enabled. 2 Click Save if you made any changes to the policy. 3 Go to Systems | System Tree. 4 Apply the Client UI policy to the group that contains the single system to which to apply the password. 5 Select the group, then on the Systems tab select a single system. 6 Select Actions | Create Time-Based Password. 7 Set the password expiration date and time, then click Compute time-based password. The password appears in the dialog box. Setting Client UI troubleshooting options Configure settings on the Troubleshooting tab of the Client UI policy for logging options and turning on and off engines. Instead of using the troubleshooting feature on the individual client, you can apply policy-level troubleshooting options that trigger logging of IPS and firewall events and that disable particular IPS engines. When disabling engines, remember to reenable them after completing the troubleshooting. Task 1 Click the Troubleshooting tab in the Client UI policy. 2 Select the policy settings you want to apply: 76 McAfee Host Intrusion Prevention 8.0 Product Guide for ePolicy Orchestrator 4.5















