McAfee HISCDE-AB-IA Product Guide - Page 83
Client console for Windows clients, Unlocking the Windows client interface, Setting client UI options
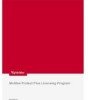 |
View all McAfee HISCDE-AB-IA manuals
Add to My Manuals
Save this manual to your list of manuals |
Page 83 highlights
Working with Host Intrusion Prevention Clients Overview of the Windows client Click... View Host IPS Timed Firewall Groups Status To do this... restricting access are applied. Each time you select this command, you reset the time for the groups. View the names of the timed groups and the amount of time remaining for each group to be active. Client console for Windows clients The Host Intrusion Prevention client console gives you access to several configuration options. To open the console, do one of the following: • With McAfee Agent 4.0, right-click the McAfee icon, select Host Intrusion Prevention, then Configure. • With McAfee Agent 4.5, right-click the McAfee icon, select Manage Features, Host Intrusion Prevention, then Configure.. • In the C:\Program Files\McAfee\Host Intrusion Prevention folder, run McAfeeFire.exe. The console lets you configure and view information about Host Intrusion Prevention features. It contains several tabs, which correspond to a specific Host Intrusion Prevention feature. Unlocking the Windows client interface An administrator remotely managing Host Intrusion Prevention using ePolicy Orchestrator can password protect the interface to prevent accidental changes. Fixed passwords that do not expire and temporary time-based passwords, allow an administrator or user to temporarily unlock the interface and make changes. Before you begin Be sure that the Host IPS General: Client UI policy, which contains the password settings, has been applied to the client. This occurs at the scheduled policy update or by forcing an immediate policy update. The client does not recognize the password until the policy update takes place. Task 1 Obtain a password from the Host Intrusion Prevention administrator. NOTE: For details on creating a password, see Setting Client UI advanced options and passwords under Configuring General Policies. 2 Open the client console, and select Task | Unlock User Interface. 3 In the Login dialog box, type the password and click OK. Setting client UI options The Host Intrusion Prevention client console provides access to some settings delivered by the Client UI policy, and enables you to customize these settings for the individual client. Before you begin To perform the following task, you must first unlock the client console with a password. McAfee Host Intrusion Prevention 8.0 Product Guide for ePolicy Orchestrator 4.5 83















