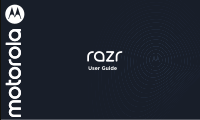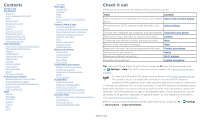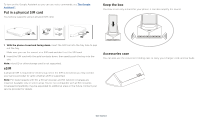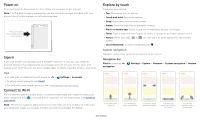Motorola razr 2nd Gen User Guide
Motorola razr 2nd Gen Manual
 |
View all Motorola razr 2nd Gen manuals
Add to My Manuals
Save this manual to your list of manuals |
Motorola razr 2nd Gen manual content summary:
- Motorola razr 2nd Gen | User Guide - Page 1
User Guide - Motorola razr 2nd Gen | User Guide - Page 2
Keep the box Accessories case Power on Sign in Connect to Wi-Fi Explore by touch Improve battery life Care for your phone Clean your phone Learn the FAQs, and other phone support, visit www.motorola.com/ support. To view the SAR and/or PD values for your phone, visit www.motorola.com/sar. This - Motorola razr 2nd Gen | User Guide - Page 3
Get Started First look Let's get started. We'll guide you through startup and tell you a bit about your phone's features. Earpiece Selfie Camera Power Button Volume Buttons Fingerprint Sensor (on back) Quick View External Display Microphone Microphone SIM Tray Camera Flash USB-C Charger/ - Motorola razr 2nd Gen | User Guide - Page 4
to additional areas in the future. Contact your service provider for details. Graphic shows placing the phone open and upright in the box, using it as a stand, while sound waves come out from the rows of small holes at the bottom of the box. Accessories case You can also use the convenient folding - Motorola razr 2nd Gen | User Guide - Page 5
started. Note: For the best charging experience, use the Motorola charger included with your phone. Use of other chargers is not recommended. Press and choose a Wi-Fi network. For full instructions, see Connect with Wi-Fi. Note: This phone supports apps and services that may use a lot of data, so - Motorola razr 2nd Gen | User Guide - Page 6
display. » Never use a screen protector. To protect the internal display, close your phone when not in use. » Don't use a stylus or any sharp object on the the display with sharp objects such as fingernails or a pen. » Close the phone before putting it in your pocket or purse. Make sure there are no - Motorola razr 2nd Gen | User Guide - Page 7
27° Tue Apr 3 Open camera. Swipe left to close. Unlock and view notifications. External home screen. Swipe down for phone). » Check time and date: Gently nudge your phone to see the date and time on the Quick View external display. To see date and time by waving your hand over your phone - Motorola razr 2nd Gen | User Guide - Page 8
more settings, swipe the status bar down again and tap . » Customization: To personalize your home screen, see Customize your phone. Help & more Learn even more about your phone and get support. 27° Tue Apr 3 Find it: Swipe up > Settings > Help Tip: Some apps have their own help that's specific to - Motorola razr 2nd Gen | User Guide - Page 9
emergency alerts. The U.S. and local governments send these alerts through your service provider. So you will always receive alerts for the area where you a ringer volume and see other controls. Mute the ringer or set phone to vibrate. Slide the bar to increase/decrease volume. Mute the media - Motorola razr 2nd Gen | User Guide - Page 10
don't. Main Lock Screen Quick View External Display 11:35 Tue, April 3 Thanks for finding my phone! 27° Tue Apr 3 Add a lock screen message for anyone who finds your phone. Swipe up to unlock. Lock screen showing access to voice control on the bottom left and camera on the bottom right - Motorola razr 2nd Gen | User Guide - Page 11
to your main lock screen (the screen you see when you open your phone), such as your name in case your phone gets lost, swipe up > Settings > Display > Advanced > Lock screen on, up > Settings > Google > Account services > Search, Assistant & Voice > Voice > Voice Match. Learn the basics - Motorola razr 2nd Gen | User Guide - Page 12
. » Swipe up from the bottom of the screen to put the video in a small window. » Drag the video around your screen. Note: Not all apps support this feature. 11:35 August WED 26 9 AM 10 AM 11 AM 12 PM 1 PM Weekly Project Meeting 2 PM 3 PM Start hangout with Alexis 4 PM - Motorola razr 2nd Gen | User Guide - Page 13
In many apps, the touchscreen switches from portrait to landscape when you rotate your phone. To turn this on or off, swipe up > Settings > Display > resize some widgets-touch and hold a widget until you feel a vibration, then release. Drag the white circles at the edges to resize. » Move or delete - Motorola razr 2nd Gen | User Guide - Page 14
contact, returning a missed call, or using a voice command to start a call. Manage calls with the Quick View external display » Make a call: When your phone is unlocked, swipe left twice on the Quick View external display and tap a favorite contact to call them. To use voice commands to make calls - Motorola razr 2nd Gen | User Guide - Page 15
are: Speaker, Mute, Dialpad, Hold, Add Caller. Receive a call (when your phone is open) » Answer a call: When your phone is open but locked, swipe the phone is unlocked, tap Answer. up to answer. When » Ignore a call: When your phone is open but locked, swipe down to reject the call and send it - Motorola razr 2nd Gen | User Guide - Page 16
, or interference issues. 1 Tap Phone (if your phone is locked, drag up to unlock it, then tap Emergency). 2 Enter the emergency number. 3 Tap to call the emergency number. Note: Your phone can use location based services (GPS and AGPS) to help emergency services find you. For more information - Motorola razr 2nd Gen | User Guide - Page 17
number: In a conversation, touch and hold a message to see options to save as a contact, delete the message, or block the phone number. » Delete thread: To delete a whole thread of messages, touch and hold the thread, then tap to delete. » Save pictures: Touch and hold a picture, and - Motorola razr 2nd Gen | User Guide - Page 18
search box and enter or speak text to search. Note: Your phone uses your Wi-Fi network (or your mobile phone network if no Wi-Fi network is connected) to access the Internet. If you can't connect, contact your service provider. Your service provider may charge to surf the web or download data. 11 - Motorola razr 2nd Gen | User Guide - Page 19
at the top of the viewfinder Note: To take photos with the phone closed, see Take selfies (phone closed). Record videos Find it: Camera, then tap Video Tap to start , smooth skin and beautify faces. Set to Auto, Manual, or Off. Choose from file types: JPG, RAW, and RAW+JPG. To see - Motorola razr 2nd Gen | User Guide - Page 20
at the top of the viewfinder: Options Instant Review Show a preview of a photo on the external will be mirrored after you take it. (If your phone has Active Photos, turn it off to use this feature guide line in the viewfinder. Add a watermark, signature, date or time to your photos. Apps - Motorola razr 2nd Gen | User Guide - Page 21
to reduce the file size of UHD videos. Take selfies (phone closed) 1 With your phone unlocked, swipe right to open the camera on the Quick View external handy when you're using the main camera with your phone open, for options like Instant review and Camera cartoon. To find these options, tap at - Motorola razr 2nd Gen | User Guide - Page 22
Google account to use this feature. Capture your screen There's more than one way to capture your phone's screen. » Press and hold the Power button and tap Screenshot. » Press and hold both the & sync. Tip: For more about Google Photos™, visit https://support.google.com/photos. Apps - Motorola razr 2nd Gen | User Guide - Page 23
to search email. Tap the Pencil icon in the bottom right to start a new email. » Add Gmail accounts: The first time you turned on your phone, you probably set up or logged in to your Google account-that sets up the Gmail app for one account. To add more Google accounts - Motorola razr 2nd Gen | User Guide - Page 24
to change music tracks when the screen is off. » Lift to unlock: Unlock just by lifting the phone and looking at the screen. For more, see Unlock with your face. Moto app icons. Moto apps are used to customize your phone. Moto Display See notifications, keep the screen on when you're looking - Motorola razr 2nd Gen | User Guide - Page 25
Razr Tips Get the most out of your phone's Quick View external display. Find it: Moto > > Razr Assistant with the phone closed. Tip: For all the basics here in this guide, see Quick View 10 PM 11 PM Refresh the screen. Go to today's date. Jump to a different month. Change the calendar view, adjust - Motorola razr 2nd Gen | User Guide - Page 26
Google contacts and social networks for quick access to everyone you know. Tip: You can find most of these features on the Phone. Contacts tab in the Phone app. See Find it: Swipe up > Contacts 11:35 Search contacts Sort contacts, change settings, accounts, and more. Abe Chris Daniel Allie - Motorola razr 2nd Gen | User Guide - Page 27
For help with transferring contacts, go to www.motorola.com/transfercontacts. Maps Find a nearby cafe, turn navigation on the main screen and close your phone to see it on the Quick View external display location. Get directions and navigation instructions. Cozy restaurants Dog friendly restaurants - Motorola razr 2nd Gen | User Guide - Page 28
. Next to the file name, tap Menu > Available offline. For more information on these apps, visit https://support.google.com/docs. External screen showing music controls. Or use your phone's side buttons. Tip: To access the media player using your voice, see The Google Assistant™. More apps - Motorola razr 2nd Gen | User Guide - Page 29
up > Settings > System > Date & time. Connect, share & sync Connect accessories, computers, networks, and more. Connect with Wi-Fi Turn Wi-Fi power on/off Find it: Swipe up > Settings > Network & internet, then tap the switch to turn it on When Wi-Fi is on, your phone automatically reconnects to - Motorola razr 2nd Gen | User Guide - Page 30
to the guide that came accessory phone will appear as a connected drive (mass storage device) where you can drag and drop files, or it will appear as an MTP or PTP device that lets you use Windows Media Player to transfer files. For more instructions or driver files, visit www.motorola.com/support - Motorola razr 2nd Gen | User Guide - Page 31
may require an additional subscription service from your service provider. 1 Connect your phone to your computer using phone with the NCF touchpoint in the center at the Motorola logo. Find it: Swipe up > Settings > Connected devices > Connection preferences > NFC Note: The other device must support - Motorola razr 2nd Gen | User Guide - Page 32
Bluetooth® accessories: If you have a Bluetooth keyboard or other accessories to use with your tablet, remember you can use them with your phone too. back on, if permitted by your airline. Other wireless voice and data services (such as calls and text messages) remain off in airplane mode. Emergency - Motorola razr 2nd Gen | User Guide - Page 33
forget your pattern, PIN, or password, you can enter your Google account email and password on another device to unlock the phone. If you don't have a Google account on your phone, contact your service provider to have your phone factory reset. Warning: A factory reset will delete all data on your - Motorola razr 2nd Gen | User Guide - Page 34
type Look screen Show all notification content Motorola Privacy Advanced Autofill service from Google Decide which apps can access your browser. Tip: Choose your apps and updates carefully, as some may impact your phone's performance-see Choose carefully. Note: When installing an app, make sure you - Motorola razr 2nd Gen | User Guide - Page 35
hold the app, then drag it to Remove. The app isn't removed from your phone, just the home screen. To remove an app from your phone, touch and hold the app, then drag it to Uninstall. Note: Not all Settings > Network & internet > Data usage. For more, see Data usage. Protect your phone - Motorola razr 2nd Gen | User Guide - Page 36
phone. This may not match the amounts charged by your service provider, as they're not measured in the same way. Troubleshoot your phone Restart or remove an app If an app locks up your phone www.motorola.com/update. Reset To reset your phone to factory settings and erase all the data on your phone, - Motorola razr 2nd Gen | User Guide - Page 37
: For service and support, see Get more help. Accessibility See, hear, speak, feel, and use. Accessibility features are there for everyone, helping to make things easier. Find it: Swipe up > Settings > Accessibility For more information about your phone's accessibility features, visit www.motorola - Motorola razr 2nd Gen | User Guide - Page 38
it on and scan. Settings > Bluetooth, then tap the switch at the 5 Tap the name of your Braille display to pair it with the phone. Speak to your phone Speak a command to turn on an accessibility feature. For example: "Hey Google, turn on TalkBack". For more on voice commands, see Speak. Change - Motorola razr 2nd Gen | User Guide - Page 39
and tap how to use your phone and get support.. Settings > Help to learn » Get more: Get software, FAQs, and more at www.motorola.com/myrazr. » Join the conversation service names are the property of their respective owners. © 2020 Motorola Mobility LLC. All rights reserved. Product: razr Manual

User Guide