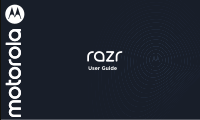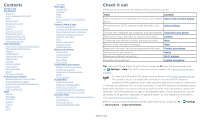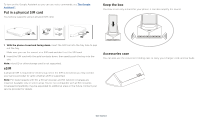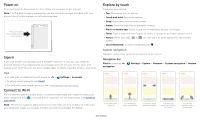Motorola razr 2nd Gen User Guide - Page 6
Improve battery life, Care for your phone, Battery Tips
 |
View all Motorola razr 2nd Gen manuals
Add to My Manuals
Save this manual to your list of manuals |
Page 6 highlights
» Go to the home screen: Swipe up from the bottom of the screen (on either the Quick View external display or the main screen). » See recent apps: Swipe up from the bottom of the screen and hold. Tap an app to reopen it. Tap the app icon to see app info or split the screen. » Go back a screen: Swipe toward the middle of the screen from the left or right edge (on either the Quick View external display or the main screen). » Switch between apps: Swipe left or right across the bottom of the screen. » Launch the Google Assistant: Swipe up diagonally from the bottom corner of the screen to launch the Google Assistant. Learn more about The Google Assistant™. Navigation buttons Find it: Swipe up > 3-button navigation Settings > System > Gestures > System navigation > » Back: Tap Back to go to the previous screen. » Home: Tap Home to return to the home screen. » Recents: Tap Recents to see your recent apps (or browser tabs), and tap an app to reopen it. To remove an app from the recent list, swipe it up. To scroll the list, swipe right or left. Tip: In Recents, tap the icon at the top of the screen, then tap Split screen. Not all apps will work in split screen. To close the split screen, drag the dividing line to the bottom of the screen. » Google Assistant: Touch and hold Home more about The Google Assistant™. to launch the Google Assistant. Learn Improve battery life Your phone processes tons of information. Depending on what apps are in use, your phone may use a lot of power. When your phone is stationary, not charging, or not in use for a period of time, unnecessary background processes are shut down to optimize battery life. » To see what's using up battery power, swipe up > Settings > Battery > USAGE DETAILS. » To help improve battery life, swipe up > Settings > Battery > Battery Saver, and turn it on. » To limit battery use for apps that you don't use often, swipe up > Settings > Battery > Adaptive Battery, and turn it on. Tip: To quickly open Settings, swipe down twice on the status bar and tap . Battery Tips To save even more battery life between charges, you could reduce: » Widgets that stream information to your home screen, like news or weather. » Unused accounts: Swipe up > Settings > Accounts. » Recording or streaming videos or music. Care for your phone Your phone requires a little care for best performance. To protect the hinge: » Don't open the phone farther than the hinge allows. » Don't store credit cards, cash, or other items in between the display of your closed phone. To protect the internal display (flexible screen): » Never insert anything into or try to lift the edges of the display. » Never use a screen protector. To protect the internal display, close your phone when not in use. » Don't use a stylus or any sharp object on the display. Don't tap or press the display with sharp objects such as fingernails or a pen. » Close the phone before putting it in your pocket or purse. Make sure there are no objects or debris on the screen before you flip it closed. Other tips: » Don't submerge your phone in water or other liquids. When you're near water, consider using a Bluetooth speaker to listen to music from your phone while keeping it safe. For more, see Connect with Bluetooth wireless. » Your phone has a water-repellant nanocoating that can resist water spills and rain. If Get Started