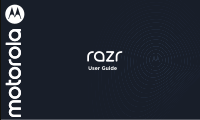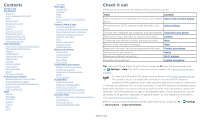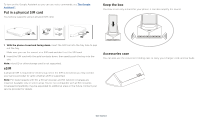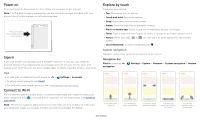Motorola razr 2nd Gen User Guide - Page 3
Get Started, First look
 |
View all Motorola razr 2nd Gen manuals
Add to My Manuals
Save this manual to your list of manuals |
Page 3 highlights
Get Started First look Let's get started. We'll guide you through startup and tell you a bit about your phone's features. Earpiece Selfie Camera Power Button Volume Buttons Fingerprint Sensor (on back) Quick View External Display Microphone Microphone SIM Tray Camera Flash USB-C Charger/ Audio Port Phone hardware buttons: top right are Volume up and down keys, middle right is Power button. Bottom middle is charging port. Top right is headset jack. On screen, top left is front camera, top right is flash. Navigation icons are along the bottom. Note: Certain apps and features may not be available in all countries. To use a headset with your phone, plug it into the USB-C charging/audio port. For a headset with a 3.5mm connector, use the included USB-C/3.5mm adapter. Power button Your Power button helps in a few ways. » Power on/off: Press and hold the Power button, then tap Power off. When your phone is off, press and hold the Power button to turn it on. » Sleep: To conserve battery power or prevent accidental touches, put the touchscreen to sleep by pressing the Power button. » Wake up: Press the Power button. » Restart: Press and hold the Power button, then tap Restart. Tip: To add security to your phone, see Protect your phone. Volume buttons Your volume buttons can help: » Ringer volume: Press the buttons when your phone is ringing to silence it. » Earpiece volume: Press the buttons during a call. » Music/video volume: Press the buttons during a song or video. Tip: For more on volume control, see Volume. Quick View external display You can do important tasks without even opening your phone using the Quick View external display. To learn how to navigate the Quick View external display, see Quick View external display basics. Tasks you start on the Quick View external display appear on the main screen when you open your phone, such as: Topic Notifications Messages and calls Apps Music and media Camera Navigation Location Read and interact with your notifications. Notifications Take calls, including video Manage calls with the Quick View calls, or send quick messages. external display Find and open apps quickly. Quick View external display basics Control your music and media. Play music and media on the Quick View external display Take selfies and more. Take selfies (phone closed) See turn-by-turn navigation. Maps Get Started