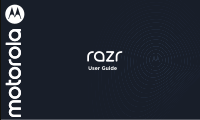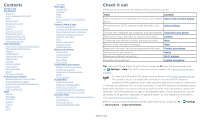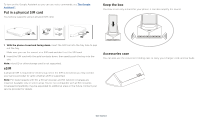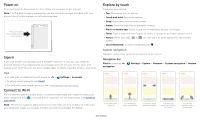Motorola razr 2nd Gen User Guide - Page 5
Power on, Sign in, Connect to Wi-Fi, Explore by touch, System navigation
 |
View all Motorola razr 2nd Gen manuals
Add to My Manuals
Save this manual to your list of manuals |
Page 5 highlights
Power on Press and hold the Power button, then follow the prompts to get started. Note: For the best charging experience, use the Motorola charger included with your phone. Use of other chargers is not recommended. Press and hold the Power button until the screen lights up. Battery in and power on graphic. Put the battery back in top down first and snap the cover on. After you charge the phone, press and hold the Power button until the screen lights up. Sign in If you use Gmail™, you already have a Google™ account-if not, you can create an account during setup. Signing into your Google account lets you access, sync, and backup your stuff. You can see your Google apps, contacts, calendar, photos, and more. Explore by touch Find your way around: » Tap: Choose an icon or option. » Touch and hold: See more options. » Drag: Move items on the home screen. » Swipe: Scroll through lists or between screens. » Pinch or double-tap: Zoom in and out on websites, photos, and maps. » Twist: Twist a map with two fingers to rotate it, and pull two fingers down to tilt it. » Menus: When you see , , or , you can tap it to open options for the current screen. » Close Keyboard: To close a keyboard, tap . System navigation Navigate using either gestures or buttons on the screen. Navigation bar Find it: Swipe up > Settings > System > Gestures > System navigation > Gesture navigation Tips » To add, edit, or delete accounts, swipe up > Settings > Accounts. » To set up email accounts, see Gmail. » For help with your Google account, visit www.google.com/accounts. Connect to Wi-Fi For convenient Internet access and to conserve mobile data use, swipe the status bar down. Press and hold to choose a Wi-Fi network. For full instructions, see Connect with Wi-Fi. Note: This phone supports apps and services that may use a lot of data, so make sure your data plan meets your needs. Contact your service provider for details. For Home screen, swipe up. For recent apps, swipe up and hold. To go back, swipe toward the middle. To switch apps, swipe left or right at the bottom. For Google Assistant, swipe up diagonally. Navigation bar. To go to the home screen, swipe up from the bottom of the screen. To see your recent apps, swipe up from the bottom and hold. To go back a screen, swipe toward the middle from the left or right edge. Get Started