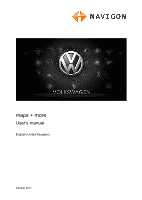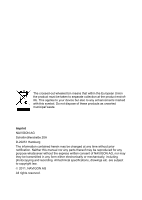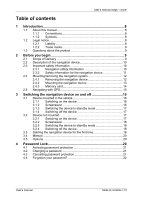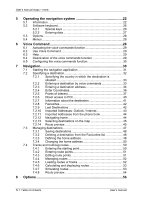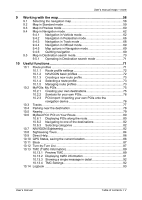Navigon 10000250 User Manual
Navigon 10000250 - Lifetime Traffic - Map/application Update Manual
 |
UPC - 898110001327
View all Navigon 10000250 manuals
Add to My Manuals
Save this manual to your list of manuals |
Navigon 10000250 manual content summary:
- Navigon 10000250 | User Manual - Page 1
maps + more User's manual English (United Kingdom) October 2011 - Navigon 10000250 | User Manual - Page 2
information contained herein may be changed at any time without prior notification. Neither this manual nor any parts thereof may be reproduced for any purpose whatsoever without the express written consent of NAVIGON AG, nor may they be transmitted in any form either electronically or mechanically - Navigon 10000250 | User Manual - Page 3
User's manual maps + more Table of contents 1 Introduction 8 1.1 About this manual 8 1.1.1 Conventions 8 1.1.2 Symbols 8 1.2 Legal notice 8 1.2.1 Liability 8 the navigation device 13 2.4.3 Memory card 14 2.5 Navigating with GPS 15 3 Switching the navigation device on and off 15 3.1 Device - Navigon 10000250 | User Manual - Page 4
User's manual maps + more 5 Operating the navigation system 22 5.1 Information 22 5.2 Software keyboard 26 5.2.1 Special the phone book 44 7.2.12 Navigating home 44 7.2.13 Selecting destinations on the map 45 7.2.14 Route preview 45 7.3 Managing destinations 47 7.3.1 Saving destinations 48 - Navigon 10000250 | User Manual - Page 5
manual maps + more 9 Working with the map 58 9.1 Selecting the navigation map 58 9.2 Map in Standard mode 59 9.3 Map in Preview mode 60 9.4 Map .6.3 Selecting categories 82 10.7 NAVIGON Sightseeing 82 10.8 Sightseeing Tours 84 10.9 Direct Help 86 10.10 GPS Status, saving the current location - Navigon 10000250 | User Manual - Page 6
User's manual maps + more 11 Car Info 94 11.1 Low fuel warning 95 11.2 Optical 12.1.4 Scan: Scanning the frequency band 107 12.1.5 Preset List 107 12.2 Media Player 108 12.2.1 Supported audio files 109 12.2.2 Selecting a media source 109 12.2.3 Selecting files for playing back 111 12.2.4 - Navigon 10000250 | User Manual - Page 7
User's manual maps + more 13 Handsfree Module 117 13.1 Bluetooth Connection 119 13.1.1 Searching 136 15.1 Technical data of the navigation device 136 15.2 NAVIGON Licensing Policy 137 15.3 Declaration of Conformity 141 16 Troubleshooting 142 17 Index 144 User's manual Table of contents VII - Navigon 10000250 | User Manual - Page 8
following symbols refer to specific passages of text: Instructions and tips for operating the software More detailed information and explanations 1.2 1.2.1 Warnings Legal notice Liability The software and manual are subject to change without notice. NAVIGON AG is not liable for the accuracy of - Navigon 10000250 | User Manual - Page 9
2 2.1 User's manual maps + more Trade marks have a question concerning your product? Then visit our website www.navigon.com and click on "Customer Services". There you will find an area with frequently asked questions ( ► USB cable ► Illustrated installation instructions Before you begin - 9 - - Navigon 10000250 | User Manual - Page 10
User's manual maps + more 2.2 Description of the navigation device 1 2 3 4 5 6 7 2.3 2.3.1 Touch-screen On/Off Microphone Slot for microSD memory card Mini USB socket for USB cable / mains adapter Reset - Navigon 10000250 | User Manual - Page 11
User's manual maps + more Caution! Traffic regulations have priority over any instructions from the navigation system. Caution! Follow the instructions of the navigation system only when the circumstances and the road traffic regulations allow you to do so! The navigation system will still guide you - Navigon 10000250 | User Manual - Page 12
User's manual maps + more 2.4 Mounting/removing the navigation system The vehicle is already prepared for the navigation system to be installed. In the middle of the dashboard is a - Navigon 10000250 | User Manual - Page 13
Removing the cradle User's manual maps + more 1. Press the button at the bottom of the cradle (see figure). 2. Holding the button pressed, take the cradle out of the opening. Fitting the - Navigon 10000250 | User Manual - Page 14
User's manual maps + more Supplying power to the navigation device NAVIGON SD' drive. Data backups, software updates and navigation map updates can be carried out quickly and conveniently with the NAVIGON Fresh software, which you can download free of charge from the website www.navigon.com/fresh - Navigon 10000250 | User Manual - Page 15
manual maps + more Note: A change of memory card is detected only when the device has been switched on. If the memory card is not detected, insert it again when the device is on and running. 2.5 Navigating with GPS GPS point for calculating a route. The map data on your navigation device includes - Navigon 10000250 | User Manual - Page 16
User's manual maps + more Depending on how full the battery is, it can become flat within a few days or a few weeks. ► Off: When you switch off the device, - Navigon 10000250 | User Manual - Page 17
User's manual maps + more Using the NAVIGON Fresh software you can install a function which allows you to select the picture you want to use as the screensaver. NAVIGON Fresh can be downloaded free of charge from the website www.navigon.com/fresh. The date, the time and the outdoor temperature are - Navigon 10000250 | User Manual - Page 18
User's manual maps + more If the device was previously switched off, it will take several seconds for the software to be started again. The START window then appears. - Navigon 10000250 | User Manual - Page 19
User's manual maps + more When you have entered all the required data, the following message will appear: "Please note that the road traffic regulations are prior to the instructions of the navigation system. Please do not operate the device while driving." ► After you have read and fully understood - Navigon 10000250 | User Manual - Page 20
User's manual maps + more Note: If you have not used the navigation device for a Chargers and other accessories are available in the NAVIGON online shop at www.navigon.com or in specialist stores. 3.4 Manual An excerpt of this manual describing the most important functions of the navigation - Navigon 10000250 | User Manual - Page 21
User's manual maps + more As soon as the device is mounted in a vehicle, it automatically receives the vehicle's individual ID number. The device knows therefore whether it is - Navigon 10000250 | User Manual - Page 22
User's manual maps + more 4.4 Forgotten your password? If you enter the password wrongly three times, a window will open with instructions telling you what to do now. ► Follow the instructions on the screen. 5 Operating the navigation system 5.1 Information The time is indicated at the top edge - Navigon 10000250 | User Manual - Page 23
User's manual maps + more Showing and hiding the Compass symbol You can activate and deactivate the Compass symbol so that it is shown or hidden. ► In the NAVIGATION - Navigon 10000250 | User Manual - Page 24
User's manual maps + more Tuning: The TMC receiver is operational but cannot find a Traffic Information (TP) The car radio can phase out the playing back of music or navigation instructions and have traffic messages announced instead when traffic information is available. The TP symbol can indicate - Navigon 10000250 | User Manual - Page 25
User's manual maps + more Headset: A headset is connected. All the instructions given by the navigation system are heard over the headset. The telephone functions of the hands-free module are not available. Muting The Muting symbol - Navigon 10000250 | User Manual - Page 26
User's manual maps + more 5.2 5.2.1 BT-Audio: The current audio source is an external device (mobile phone or smartphone) which is connected to the navigation device via Bluetooth. CD: - Navigon 10000250 | User Manual - Page 27
User's manual maps + more When you want to save a destination to Favourites or when you enter be entered only in the language of the user interface if that is how they exist in the map's database. Note: The maximum number of keyboards available is always 2. Umlauts, accents and other letters - Navigon 10000250 | User Manual - Page 28
User's manual maps + more You can open at any time a list containing all the Command button is shown in the NAVIGATION window. For languages which are not supported, the Voice Command button is replaced by the Show Map button. Many functions of your navigation device can be called up conveniently by - Navigon 10000250 | User Manual - Page 29
's manual maps repetitions, the prompt "Say Help" will appear. Note: Navigation instructions, warnings and the media player are muted for as long as are currently possible. In nearly all windows in which voice commands are supported the navigation system will then tell you which commands you can say - Navigon 10000250 | User Manual - Page 30
User's manual maps + more of the navigation instructions. This means you can still hear the speak prompts when you have muted the navigation instructions. 1. In in chapter "Important safety information" on page 10. Impaired GPS reception If GPS reception is impaired (e.g. because you are in a tunnel - Navigon 10000250 | User Manual - Page 31
manual maps + more Arriving at your destination When you have reached your selected destination, a message to this effect will be displayed. Only your current position (red arrow) and the destination flag will now be shown on the map : Directly after the GPS symbol indicates the GPS Ready state, the - Navigon 10000250 | User Manual - Page 32
User's manual maps + more Note: Initialisation takes the least time if you do not start driving until the initialisation has finished. For more details about the GPS symbol refer to chapter "GPS" on page 22. Returning to the Navigation window The NAVIGATION window opens when the navigation - Navigon 10000250 | User Manual - Page 33
7.2.1 User's manual maps + more ► IMPORTED ADDRESSES: All destinations that you have imported from City > Street > House number. 3. Follow the instructions given by the navigation system. When you have finished entering the address, the map will open in Preview mode. The destination is indicated - Navigon 10000250 | User Manual - Page 34
User's manual maps + more Entering a POI nearby 2. Say "POI Nearby". 3. Say which category of POI you is based on City First as the order for entering the address. If the navigation device contains the map of a country in which the street is usually listed first (e.g. Sweden, Norway, ...), you can - Navigon 10000250 | User Manual - Page 35
User's manual maps + more 3. Enter the name of the destination street. 4. Enter the show an address with the house number closest to the one entered. The map opens in Preview mode. The destination is indicated on the map. For detailed information on how to start navigation, please refer to chapter - Navigon 10000250 | User Manual - Page 36
User's manual maps + more 7.2.4 Enter Coordinates You can also enter the geographic coordinates of your destination. The coordinates can be entered as decimal degrees or in degrees, minutes - Navigon 10000250 | User Manual - Page 37
manual maps + more 4. Tap on Start Navigation in order to navigate to the stipulated address. - or - Tap on Parking in order to search for and navigate to a car park near your destination. Note: If the destination with the coordinates you entered does not lie on the road system covered by the map GPS - Navigon 10000250 | User Manual - Page 38
User's manual maps + more 1. In the NAVIGATION window tap on New Destination > Search for search for and navigate to a car park near your destination. The map opens in Preview mode. The destination is indicated on the map. For detailed information on how to start navigation, please refer to chapter - Navigon 10000250 | User Manual - Page 39
User's manual maps + more 2. Select a category from which you would like to find a POI to search for and navigate to a car park near your destination. The map opens in Preview mode. The destination is indicated on the map. For detailed information on how to start navigation, please refer to chapter " - Navigon 10000250 | User Manual - Page 40
User's manual maps + more 4. Select the sub-category from which you would like to to search for and navigate to a car park near your destination. The map opens in Preview mode. The destination is indicated on the map. For detailed information on how to start navigation, please refer to chapter " - Navigon 10000250 | User Manual - Page 41
7.2.7 User's manual maps + more Note: GPS reception must be good enough for determining your position. Check the (GPS Ready) symbol to see whether GPS reception is good enough. If GPS reception is not good enough, the system will look for POIs near the last known position. If there is no last - Navigon 10000250 | User Manual - Page 42
User's manual maps + more 7.2.8 Favourites Destinations to which you want to travel chapter "Route preview" on page 45. Please read on there. Note: Favourites are indicated on the map by a small flag with their name. 7.2.9 Last Destinations The last 12 destinations to which you have navigated - Navigon 10000250 | User Manual - Page 43
it. Note: You can download NAVIGON Sync free of charge from our website www.navigon.com/manuals. Contacts which have been saved navigate to a car park near your destination. The map opens in Preview mode. The destination is indicated on the map. For detailed information on how to start navigation, - Navigon 10000250 | User Manual - Page 44
User's manual maps + more 7.2.11 Imported Addresses from the phone book on Parking in order to search for a car park near your destination. The map opens in Preview mode. The destination is indicated on the map. For detailed information on how to start navigation, please refer to chapter "Route - Navigon 10000250 | User Manual - Page 45
User's manual maps + more 7.2.13 Selecting destinations on the map You may select a destination directly on the map. This is a quick way to select towns, streets and POI. 1. In the NAVIGATION window tap on Show Map. - or - If the voice commands function is available on your navigation device and - Navigon 10000250 | User Manual - Page 46
User's manual maps + more Route Profile The route is calculated on the basis of a route profile. The current route profile is indicated at the top right edge of the map. Route profiles take account of the characteristics and special aspects of the different modes of transport. For example a route - Navigon 10000250 | User Manual - Page 47
User's manual maps + more Start Navigation ► Tap on the button of the route which you is not good enough, the following message will appear: "Waiting for GPS-Signal..." You have the following options: ► Wait. As soon as GPS reception is good enough for determining your position, the route will be - Navigon 10000250 | User Manual - Page 48
User's manual maps + more 7.3.1 7.3.2 7.3.3 Saving destinations 1. Enter a destination. (Refer to " Home. You can define exactly one destination as your home address. You can enter the address manually or select a destination from the FAVOURITES list. Your home address is saved in the FAVOURITES - Navigon 10000250 | User Manual - Page 49
User's manual maps + more Entering the home address 1. In the NAVIGATION window tap on be as follows: "Would you like to enter the address now?" In this case you must enter the home address manually. (Refer to "Entering the home address" on page 49) ► If Favourites is NOT highlighted, tap on (Toggle - Navigon 10000250 | User Manual - Page 50
User's manual maps + more 7.3.4 Changing the home address You can define a different address as the . The starting point is only important if you want to see a planned route on the map but currently have no GPS reception, or if you are not currently at the planned starting point. This is why your - Navigon 10000250 | User Manual - Page 51
User's manual maps + more If you want to enter a different starting point: 2. Tap on the corresponding button. 3. Enter the starting point. (Refer to the corresponding section of the - Navigon 10000250 | User Manual - Page 52
User's manual maps + more The context menu contains the following buttons: Route Point Up: Moves the selected route point further to the front. (Example: route point 2 becomes route - Navigon 10000250 | User Manual - Page 53
User's manual maps + more the starting point is replaced by the current position. You will now be guided to the first route point. If you want to load a track: 2. is possible to calculate and display a planned route on the map even without GPS reception in order to get an impression of the journey. - Navigon 10000250 | User Manual - Page 54
User's manual maps + more 2. Tap on the button of the route on which you want to to chapter "Route profiles" on page 71. Note: When you load routes which originate from a different provider than NAVIGON, it may be impossible for you to change the route profile of this route. Turn-by-Turn List If - Navigon 10000250 | User Manual - Page 55
the following message will appear: "Waiting for GPS-Signal..." You have the following options: ► Wait. As soon as GPS reception is good enough for determining your position, the route will be recalculated and navigation will begin. ► Tap on Cancel. The map opens in Preview mode. Navigation - 55 - - Navigon 10000250 | User Manual - Page 56
User's manual maps + more 8 Options Some windows offer options that lead to more functions. ► "Switching the navigation device on and off" on page 15) GPS Status: Opens the GPS STATUS window. Here you can see details regarding GPS reception. You can also save the data of your current location. - Navigon 10000250 | User Manual - Page 57
navigation to your original destination. Manual: Opens the manual on the navigation device. (Refer to "Manual" on page 20) MyReport: Opens the MYREPORT window. Here you can notify NAVIGON about any changes to traffic monitoring systems and routing. MyRoutes: Opens the map in Preview mode. You are - Navigon 10000250 | User Manual - Page 58
's manual maps + map. Sightseeing Tours: Opens the SIGHTSEEING TOURS window. There you can select a sightseeing tour and start the navigation on a tour. (Refer to "Sightseeing Tours" on page 84) Simulation: Simulates a navigation on the route indicated. This simulation can be performed without GPS - Navigon 10000250 | User Manual - Page 59
short while. ► You reach the destination of a navigation in Vehicle mode. To open the map: ► In the NAVIGATION window tap on Show Map. Note: If GPS reception is not good enough to establish your location, the map will be opened in Destination search mode. The following features are typical for this - Navigon 10000250 | User Manual - Page 60
User's manual maps + more Map options in Standard mode ► Tap on Options. A window with several buttons opens. The most important functions for navigation can be reached via buttons with symbols. Other functions are found by tapping on one of the buttons Destination, Route, Services or General. A - Navigon 10000250 | User Manual - Page 61
User's manual maps + more The route which corresponds best to the selected route may be recalculated. The starting point for the calculation will now be your current location. You will first be guided to the first route point entered. ► Tap on Options > Turn-by-Turn List to view detailed directions - Navigon 10000250 | User Manual - Page 62
User's manual maps + more 9.4 9.4.1 Map in Navigation mode How you are guided to your destination depends on various factors ( Vehicle mode After the route was shown in Preview mode, navigation was started. The map opens in Navigation mode. 1 If any information is available about the sign which - Navigon 10000250 | User Manual - Page 63
manual maps + more 3 Possible speed limits may be shown here. 4 When two manoeuvres need to be executed in quick succession, the small arrow box indicates the second manoeuvre to be executed. 5 Your current position is indicated on the map (red arrow). The section of the map instructions. - Navigon 10000250 | User Manual - Page 64
manual maps + more For a description of the Parking function refer to chapter "Parking near the destination" on page 78. 9 When you get close to a NAVIGON Sightseeing sight, the NAVIGON available on the map. Note: If you tap on the large arrow box, the current route instruction will be repeated. - - Navigon 10000250 | User Manual - Page 65
User's manual maps + more Note: If you leave the road system covered by the map, the navigation will switch to Offroad order to view the map in Destination search mode. (Refer to "Map in Destination search mode" on page 70) Volume The volume of the spoken driving instructions can be adjusted - Navigon 10000250 | User Manual - Page 66
times the direction in which your destination lies. Please note: ► You will receive no navigation instructions. Instead you will receive a message when you are getting close to the destination. ► The map view follows your movements so that your position is always visible on the screen. ► If you - Navigon 10000250 | User Manual - Page 67
User's manual maps + more ► If you are navigating on a route and more route points to hold the device without covering it at the top. The GPS receiver is located there and its reception could be impaired.. 1 The scale of the map section shown is indicated here. The length of the ruler corresponds - Navigon 10000250 | User Manual - Page 68
manual maps + more 9.4.3 Zoom In: The map section becomes smaller, but you will see more details. Centre the position: During pedestrian navigation you can shift the visible map section in order to view the surrounding area on the map started. First the navigation guides you from your current - Navigon 10000250 | User Manual - Page 69
User's manual maps + more a destination which lies off the digitalised road system, the navigation will guide you first in Vehicle mode to the point of the digitalised road found by tapping on one of the buttons Destination, Route, Services or General. A description of all available options can be - Navigon 10000250 | User Manual - Page 70
User's manual maps + more 9.5 Map in Destination search mode The map is always in Destination search mode, when a pair of cross hairs are to be seen. Indicated in the address box are the coordinates and, where applicable, the name of the street under the cross hairs. When you are driving, the map - Navigon 10000250 | User Manual - Page 71
User's manual maps + more 9.5.1 Operating . MyReport: Opens the MYREPORT window. Here you can notify NAVIGON about any changes to traffic monitoring systems and routing. Interim as interim destination. The navigation system will first guide you to this interim destination. Afterwards you can - Navigon 10000250 | User Manual - Page 72
User's manual maps + more 10.1.1 10.1.2 Route profile settings A route profile is made up of several settings the Pedestrian speed profile there are no Motorways and Use of Toll Roads settings. NAVIGON basic profiles A basic profile is already defined for each speed profile. Bicycle Pedestrian - Navigon 10000250 | User Manual - Page 73
User's manual maps + more 10.1.3 10.1.4 To have a choice of different profiles for the ROUTE PROFILES list. Selecting a route profile 1. Tap on Options > Settings > (Current Route Profile). If the map is open in Standard mode, tap on Options > Route > Current Route Profile. 2. Tap on the name of - Navigon 10000250 | User Manual - Page 74
User's manual maps + more 4. Make the required settings. 5. Tap on OK. The Use of down this setting for future journeys as well. Renaming a route profile 1. Tap on Options > Settings. If the map is open in Standard mode, tap on Options > General > Settings. 2. Tap on the (Current Route Profile) - Navigon 10000250 | User Manual - Page 75
User's manual maps + more Note: Basic profiles cannot be deleted. 10.2 10.2.1 MyPOIs: sub-category. Each sub-category can have a personally created symbol for representing your destinations on the map. The navigation device can import a maximum of 10,000 POIs. These destinations are allowed to be - Navigon 10000250 | User Manual - Page 76
represented on the map by the 'XYZ.bmp' symbol. POI-Import: Importing your own POIs onto the navigation device The files you have created with your own POIs and the related symbols must still be transferred to the navigation device. This is very easy to do with the NAVIGON Fresh software which can - Navigon 10000250 | User Manual - Page 77
User's manual maps + You can record a track when the map is open in Navigation mode or in Standard mode. 1. Tap on Options > Services > Start Recording. The START RECORDING window for route planning. Use NAVIGON Fresh in order to load tracks from other suppliers onto your navigation system. Useful - Navigon 10000250 | User Manual - Page 78
User's manual maps + more Note: When you are navigating along a recorded track, of your vehicle is marked on the map by a flag with a star. The navigation continues to guide you to the destination in Pedestrian mode. Searching for a car park You want to be guided to a car park near the destination. - Navigon 10000250 | User Manual - Page 79
User's manual maps + more 5. The navigation now guides to the selected car park in the mode NAVIGON Fresh software. NAVIGON Fresh can be downloaded free of charge from the website www.navigon.com/fresh. 10.5 Nearby During the navigation, or after having opened the map using the Show Map - Navigon 10000250 | User Manual - Page 80
manual maps + more 10.6 10.6.1 Note: This function is not available if the map was opened in one of the modes Destination search, Preview or Reality View. 1. Tap on the map as an interim destination. The navigation system will first guide you to this interim destination. Afterwards you can continue - Navigon 10000250 | User Manual - Page 81
User's manual maps + more Note: The POI on Your Route bar closes after a few seconds. If you want the bar to remain open, tap on the (Fix) button. - Navigon 10000250 | User Manual - Page 82
User's manual maps + more 5 10.6.2 10.6.3 10.7 The route and your current position already appear in the list. 7. Tap on (Back) in order to close the list. The map opens. NAVIGON Sightseeing NAVIGON Sightseeing sights are a special category of POI. You can be pointed to these sights when you - Navigon 10000250 | User Manual - Page 83
User's manual maps + more Activating pointers to NAVIGON Sightseeing sights You can select whether or how you want to be pointed to NAVIGON Sightseeing sights. 1. In the NAVIGATION window tap on Options > Settings > Navigation > Info about 'NAVIGON Sightseeing' Destinations. 2. Select one of the - Navigon 10000250 | User Manual - Page 84
User's manual maps + more When you get close to a NAVIGON Sightseeing sight, the (NAVIGON Sightseeing) button will appear on the map. The distance indicated be purchased via NAVIGON Fresh. You can download the NAVIGON Fresh software free of charge from the website www.navigon.com/fresh. 1. In the - Navigon 10000250 | User Manual - Page 85
User's manual maps + more 3. Select a category from which you would like to find a route. The NAME of the sightseeing tour. Navigation on the selected tour then begins. ► Nearest: You are guided from your current position to the most favourable starting point for the selected tour. Navigation on the - Navigon 10000250 | User Manual - Page 86
manual maps in a navigation: ► Tap on Options > Services > Direct Help. The DIRECT HELP window opens. If GPS reception is good enough, the address and the on the map. This gives you an overview of the route to the help point. ► Tap on Start Navigation. You will then be guided directly to the - Navigon 10000250 | User Manual - Page 87
User's manual maps + more The current location can be saved in the FAVOURITES list. during navigation. This list displays all of the driving instructions in table form. The map is open in Preview mode: ► Tap on Options > Turn-by-Turn List. The map is open in Navigation mode or in Reality View mode - Navigon 10000250 | User Manual - Page 88
User's manual maps + more The TURN-BY-TURN LIST window opens. 1 Schematic depiction of the next junction where you must make a turn. 2 Distance to this junction. 3 Route instruction and if available the name of the street into which you must turn. 4 Indicates whether you want to drive on - Navigon 10000250 | User Manual - Page 89
User's manual maps + more 10.13 TMC (Traffic Information) The integrated TMC receiver enables You can easily subscribe to additional PremiumTMC services via the NAVIGON Fresh software. NAVIGON Fresh can be downloaded free of charge from the website www.navigon.com/fresh. 10.13.1 Preview TMC If a - Navigon 10000250 | User Manual - Page 90
manual maps + more Zoom Out: The map section shown becomes larger, but you will see fewer details. Zoom In: The map section becomes smaller, but you will see more details. Original map section: The original map now have yourself guided back to the original route or continue on the detour. - 90 - Navigon 10000250 | User Manual - Page 91
User's manual maps + more 10.13.2 Displaying traffic information Current traffic information is available via the options button in many windows. ► In the NAVIGATION window, tap on Options > - Navigon 10000250 | User Manual - Page 92
User's manual maps + more No colour: The obstruction is not classified as serious. This on the button to select the alternative setting. 9 Here the affected road is indicated. 10 (Show on Map): This button is only available if at least one of the indicated messages concerns your route. Tap on - Navigon 10000250 | User Manual - Page 93
User's manual maps + more Tuning Mode Tap on Tuning Mode and select a method for selecting a new entry. The first time a trip is recorded, the "Logbook.xls" file will be created in the "NAVIGON\Logbook" folder. If you delete, move or rename this file, a new file will be created when you next record - Navigon 10000250 | User Manual - Page 94
User's manual maps + more The navigation system also records trips when you are not navigating. Of course this requires the navigation system to be switched on and receiving GPS signals. Before a trip If your trips are recorded in the logbook, a window for entering the trip's key data is opened - Navigon 10000250 | User Manual - Page 95
11.1 User's manual maps + more Low fuel warning The low fuel warning is active when the map is opened in Standard mode or in No if you do not want to buy more fuel until later. While navigation is in progress (map in Navigation mode) 1. Tap on Yes if you want to drive to a petrol station now. - Navigon 10000250 | User Manual - Page 96
User's manual maps + more 11.2 Optical parking system (OPS), Reversing assistance Note: Reversing assistance is available only when the corresponding reversing sensors are fitted to the vehicle. Note: Information about reversing assistance can also be found in the user manual issued for your - Navigon 10000250 | User Manual - Page 97
11.3 User's manual maps + more Note: The optical and acoustic reversing assistance is interrupted when a mobile phone is connected to the navigation device and a call is received. Door monitoring - Navigon 10000250 | User Manual - Page 98
User's manual maps + more 11.4.2 11.5 11.5.1 The trip computer presents the following data: ► Average speed ► Distance driven ► Remaining range ► Average consumption ► Driving time ► Current consumption On the - Navigon 10000250 | User Manual - Page 99
11.5.2 11.6 11.6.1 User's manual maps + more Configuring the Status window The navigation device can show the following instruments: ► RPM Gauge ► Coolant Temperature ► Outside Temperature Note: It is possible that your vehicle does not support all the instruments which can be shown by the - Navigon 10000250 | User Manual - Page 100
User's manual maps + more 11.6.2 Blue Index The BLUE INDEX application provides a quick overview of the current consumption and evaulation of the GEAR SHIFTING and CRUISING applications. Note: - Navigon 10000250 | User Manual - Page 101
11.6.3 User's manual maps + more Gear Shifting Note: The GEAR SHIFTING application is not available in vehicles with automatic transmission. This application presents the gear shift operations. Follow the - Navigon 10000250 | User Manual - Page 102
User's manual maps + more 6 7 8 11.6.4 The Info button opens a window with information about the current application. The Gear Shifting button indicates which trainer application is currently active. You - Navigon 10000250 | User Manual - Page 103
2 3 4 5 6 7 11.6.5 User's manual maps + more The harder you accelerate, the further down the blue arcs wander. The harder you brake, the further up they wander. The grey arcs indicate - Navigon 10000250 | User Manual - Page 104
User's manual maps + more 1 2 3 11.6.6 A bar represents the average consumption per minute for each of the past 30 minutes' driving. The bar can represent a maximum of 15 l/100km - Navigon 10000250 | User Manual - Page 105
12.1 User's manual maps + more Controlling the car radio You can use the navigation device update the logos in your navigation device via the NAVIGON Fresh software. NAVIGON Fresh can be downloaded free of charge from the website www.navigon.com/fresh. 3 Memory number. When the radio station is - Navigon 10000250 | User Manual - Page 106
User's manual maps + more 8 9 10 11 12.1.1 12.1.2 Tuning Up. Searches for the next return to the RADIO window. Selecting a radio station Instead of setting a specific frequency you can search manually for radio stations. Note: In the car radio you can set whether the radio station search function - Navigon 10000250 | User Manual - Page 107
User's manual maps + more ► In the RADIO window tap on (Tuning Up) to search for the next higher frequency at which a radio station can be received. ► In the - Navigon 10000250 | User Manual - Page 108
User's manual maps + more 2. Tap on the memory location of the radio station which you want to listen to. 12.2 Alongside the name of the radio station appears - Navigon 10000250 | User Manual - Page 109
6 7 8 9 10 11 12 12.2.1 12.2.2 User's manual maps + more The still remaining time of the current file is "Options for the radio and media player" on page 112. Back to the previously opened window. Supported audio files You can control the play back of audio CDs which have been inserted in the CD - Navigon 10000250 | User Manual - Page 110
input of the car radio. For details refer to the manual issued for your car radio. ► BT-Audio: A device (mobile phone, smartphone or Bluetoothcapable MP3 player) which is connected by Bluetooth to the navigation device. The device must support the Bluetooth protocol A2DP. When two such devices are - Navigon 10000250 | User Manual - Page 111
12.2.3 User's manual maps + more Selecting files for playing back ► In the MEDIA PLAYER window opened. 12.2.4 File: Only files which can be played back by the media player are shown. (Refer to "Supported audio files" on page 109) ► Tap on (Up one level) in order to open the next higher folder. - Navigon 10000250 | User Manual - Page 112
User's manual maps + more (Repeat): The items of the current folder and its subfolders will listen to the current item in full. Note: It is possible that the selected media source will not support all the play-back modes offered by the navigation device. In this case the selection will be limited. - Navigon 10000250 | User Manual - Page 113
12.3.1 12.3.2 User's manual maps + more Traffic Information (TP) The car radio can phase out the playing back of music or navigation instructions and have traffic messages announced instead when traffic information is available. When traffic messages are being phased in, the TP symbol is visible at - Navigon 10000250 | User Manual - Page 114
User's manual maps + more How to regulate the sound: 1. Shift the colour markings until you the volume on the radio when the MEDIA PLAYER window or the RADIO window is open and no navigation instruction is in the process of being announced. When the device is not mounted in the vehicle: 1. Tap - Navigon 10000250 | User Manual - Page 115
12.4.2 12.4.3 12.4.4 User's manual maps + more Opening the picture viewer 1. If necessary, tap on and sub-folders. These are marked as follows: Picture File: Only those files are indicated which are supported by the picture viewer. Refer to "Suitable files" on page 114) After a short time a - Navigon 10000250 | User Manual - Page 116
User's manual maps + more 12.4.5 Selecting the play-back mode The viewing order of the pictures can be influenced. 1. In the PICTURES window tap on Browse. The FILE - Navigon 10000250 | User Manual - Page 117
manual maps + more Background for the screensaver Note: This function is not available as standard. However, you can install it very easily via the NAVIGON Fresh software. NAVIGON Fresh can be downloaded free of charge from the website www.navigon.com/fresh voice instructions from be supported at - Navigon 10000250 | User Manual - Page 118
User's manual maps + more Opening the hands-free module 1. If necessary, tap on window. (Main menu) to open the START 2. In the START window tap on Phone. The - Navigon 10000250 | User Manual - Page 119
User's manual maps + more ► White if no mobile phone is connected. If the hands-free module is connected to a headset, the (Headset) button " on page 132. For details of how to configure the mobile phone or headset refer to the related manual issued by the manufacturer. Handsfree Module - 119 - - Navigon 10000250 | User Manual - Page 120
User's manual maps + more 13.1.1 Searching for and pairing Bluetooth devices Pairing a connection to a headset, the headset must be switched on. Additional information can be found in the manual issued for the headset. 2. In the HANDSFREE MODULE window tap on (Trusted Devices). The TRUSTED DEVICES - Navigon 10000250 | User Manual - Page 121
13.1.2 13.1.3 User's manual maps + more ► If you are setting up a connection to a mobile phone, , enter the headset password. This password and additional information about pairing can be found in the manual issued for the headset. The pairing is performed and a connection is set up between the two - Navigon 10000250 | User Manual - Page 122
User's manual maps + more 1. Make sure that Bluetooth is activated on your navigation device. If you want to connect to a headset, make sure that the headset is switched on. Connecting manually If a Bluetooth connection to a device is active, you must disconnect this connection first before you - Navigon 10000250 | User Manual - Page 123
User's manual maps + more Connecting automatically Note: For automatic connection to be possible, device" (the exact wording can vary from manufacturer to manufacturer). For details please refer to the manual issued for your mobile phone. If the device you want to connect to was either of the two - Navigon 10000250 | User Manual - Page 124
User's manual maps + more 13.1.6 3. Tap on the (Delete Device) button to the right of During the import you can move the Bluetooth application into the background in order e.g. to show the map during navigation. Tap in the window opened during the import on the To background button in order to - Navigon 10000250 | User Manual - Page 125
User's manual maps + more Note: Deleting the complete phone book is possible only by deleting the mobile phone from the TRUSTED DEVICES list PROGRESS window opens. ► Tap on Reject if you do not want to take the call. Note: Navigation instructions are muted during a call. Handsfree Module - 125 - - Navigon 10000250 | User Manual - Page 126
User's manual maps + more 13.3 Receiving a text message The hands-free module can show incoming text messages (SMS). Note: The showing of incoming text messages (SMS) on the hands-free module is not supported by every mobile phone. When you receive a text message, a signal tone will sound and the - Navigon 10000250 | User Manual - Page 127
User's manual maps + more 2. In the HANDSFREE MODULE window tap on Voice Command. - or In the NAVIGATION window, in the map and if applicable in the HANDSFREE MODULE window move your hand briefly near to the screen of the navigation device. As soon as you take - Navigon 10000250 | User Manual - Page 128
User's manual maps + more 13.4.2 13.4.3 Dialling a telephone number 1. In the HANDSFREE MODULE window activate the mobile phone which you want to use to make the call. (Refer - Navigon 10000250 | User Manual - Page 129
13.4.5 User's manual maps + more Calling most recently dialled, received or missed numbers The RECENT CALLS list contains outgoing, received and unanswered calls on the active telephone. Note:Incoming - Navigon 10000250 | User Manual - Page 130
User's manual maps + more 13.5.1 13.5.2 13.5.3 13.5.4 13.5.5 Moving the navigation application to the foreground You can move the navigation application to the foreground at any time. In this way you can have the map with the navigation instructions in the foreground during a call when the - Navigon 10000250 | User Manual - Page 131
13.6 13.6.1 User's manual maps + more Useful functions Navigating to a contact from the phone book You can also use the address of a contact in the phone book of the active - Navigon 10000250 | User Manual - Page 132
User's manual maps + more 13.7.1 Preset The hands-free module of the navigation device contains four Speed Call buttons that can be individually configured. 1. In the HANDSFREE MODULE - Navigon 10000250 | User Manual - Page 133
User's manual maps + more Volume of the Ring Tone: The volume of the ring tone can be controlled independently of the volume of the navigation application. Info about - Navigon 10000250 | User Manual - Page 134
User's manual maps + more 14 Configuring the Navigation System The SETTINGS window is Settings. The SETTINGS window of the navigation application has several buttons: Current Route Profile:, Navigation, Map Display and General. ► Tap on a button to open the corresponding settings window. For details - Navigon 10000250 | User Manual - Page 135
User's manual maps + more For each setting there is a (Help) button. When you tap on it you will see an exact definition of the setting in question. You - Navigon 10000250 | User Manual - Page 136
User's manual maps + more 15 15.1 Appendix Technical data of the navigation device Dimensions Weight Operating conditions Operating temperature Storage temperature Humidity CPU Operating system Display Memory GPS TMC Device keys I/O Power supply Rechargeable battery Charging RAM Flash - Navigon 10000250 | User Manual - Page 137
User's manual maps + more 15.2 NAVIGON Licensing Policy § 1 Scope of Regulations This Agreement regulates the relations between the user and NAVIGON AG, Schottmuellerstrasse 20 A, 20251 Hamburg, developer and proprietor of the exclusive utilisation rights to the NAVIGON software ("Software") as - Navigon 10000250 | User Manual - Page 138
User's manual maps + more (2) Any kind of non explicitly authorised copying of the prohibited. (3) The user acknowledges the imprint, trademark, trade name and patent rights of NAVIGON to the Software and the relevant appending documentation. The user is forbidden to remove, change - Navigon 10000250 | User Manual - Page 139
User's manual maps + more § 5 Reproduction Rights and Access Security (1) The user may a printer as well as photocopying of the manual, may not be made by the user. Any additional manuals required by employees have to be obtained from NAVIGON. § 6 Multiple Deployment and Network Integration - Navigon 10000250 | User Manual - Page 140
User's manual maps + more § 7 Third Party Software The Software contains third party software products which have been integrated into the contractual Software or supplied together with the contractual Software. NAVIGON fundamentally only awards such rights which are necessary for general use of - Navigon 10000250 | User Manual - Page 141
(4) 15.3 User's manual maps + more If the user should be a businessman within the meaning of the fall under the jurisdiction of Hamburg. Declaration of Conformity NAVIGON AG declares herewith that the devices described in the manual are in conformance with the basic requirements and other relevant - Navigon 10000250 | User Manual - Page 142
User's manual maps + more 16 Troubleshooting In this chapter you will find solutions to problems which may arise during use of the navigation system. This list does not claim to be complete. Answers to many other questions can be found on the NAVIGON website. (Refer to "Questions about the product - Navigon 10000250 | User Manual - Page 143
User's manual maps + more I have inserted a memory card but it is not detected. I again, it may be defective. Note: Use only accessories that are recommended by NAVIGON expressly for your navigation system. NAVIGON AG accepts no liability for errors or damages resulting from the use of other - Navigon 10000250 | User Manual - Page 144
Call in Progress Enter numerals 130 Hang up 130 Muting 130 Show Map 130 Use handsfree 129 Use Mobile Phone 130 Compass 22 Configuration 134 Connect 121 Consumption 103 Conventions followed in this manual 8 Coolant Temperature 98 Cruising 102 Current Position Save 87 D Data entry 27 - Navigon 10000250 | User Manual - Page 145
User's manual maps + more RPM Gauge 98 Gear Shifting 101 GPS Faulty reception 30 Initialise 31 Signals 15 Symbols 22 GPS Status 86 H Handsfree Module Activate 123 Bluetooth Connection 119 Call 126 Call in Progress 129 Connect 121 Delete Device 123 Dial Number 128 Enter numerals - Navigon 10000250 | User Manual - Page 146
User's manual maps + more Menu 28 Muting 25 My Destinations 32 My POIs 75 MyPOIs 75 MyRoutes 46, 55 N Navigation Block 87, 88 MyRoutes 46, 55 No GPS 47 Pictures 114 POI Direct Access 40 in a City 39 Nationwide 38 NAVIGON Sightseeing 82 Nearby 37 POI on Your Route 80 POI Nearby 37 - Navigon 10000250 | User Manual - Page 147
manual maps Safety information 10 Scope of Delivery 9 Service 9 Settings Configuration 134 Handsfree Module 132 Exit 54 Start 53 Software keyboard 26 Support 9 Symbols Handsfree Module 24 Logbook 25 Trip Computer 97 Troubleshooting 142 Tuning Mode 93 Turn-by-Turn List Block 88 Show 46 - Navigon 10000250 | User Manual - Page 148
User's manual maps + more U Unblock 87 Use Voice Command 28 W Warranty 8 V Voice Command 28, 33, 126 Volume 65 - 148 - Index

October 2011
maps + more
User’s manual
English (United Kingdom)