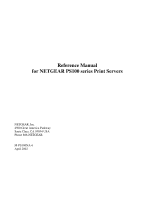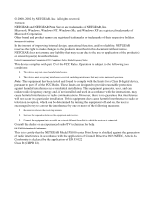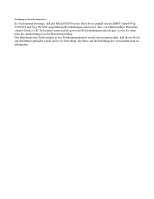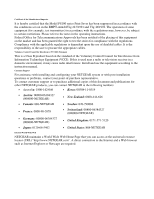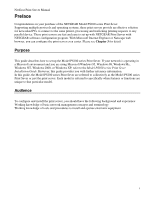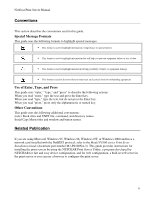Netgear PS101 Reference Manual
Netgear PS101 - Mini Print Server Manual
 |
UPC - 606449023442
View all Netgear PS101 manuals
Add to My Manuals
Save this manual to your list of manuals |
Netgear PS101 manual content summary:
- Netgear PS101 | Reference Manual - Page 1
Reference Manual for NETGEAR PS100 series Print Servers NETGEAR, Inc. 4500 Great America Parkway Santa Clara, CA 95054 USA Phone 888-NETGEAR M-PS100NA-6 April 2002 - Netgear PS101 | Reference Manual - Page 2
NETGEAR, Inc. All rights reserved. Trademarks NETGEAR and NETGEAR Print Server are trademarks of NETGEAR, Inc. Microsoft, Windows, Windows NT, Windows Me, and Windows , if not installed and used in accordance with the instructions, may cause harmful interference to radio communications. However, - Netgear PS101 | Reference Manual - Page 3
Bestätigung des Herstellers/Importeurs Es wird hiermit bestätigt, daß das Model PS100 series Print Sever gemäß der im BMPT-AmtsblVfg 243/1991 und Vfg 46/1992 aufgeführten Bestimmungen entstört ist. Das vorschriftsmäßige Betreiben einiger Geräte (z.B. - Netgear PS101 | Reference Manual - Page 4
hereby certified that the Model PS100 series Print Sever has been suppressed in accordance with the conditions set out in the BMPT-AmtsblVfg 243/ instruction manual. Customer Support For assistance with installing and configuring your NETGEAR system or with post-installation questions or problems - Netgear PS101 | Reference Manual - Page 5
solution for networked PCs to connect to the same printer, processing and trafficking printing requests to any parallel device. These print servers are fast and easy to set up with NETGEAR Print Server with NETGEAR software configuration program. With Microsoft Internet Explorer or Netscape web - Netgear PS101 | Reference Manual - Page 6
guide provides instructions for installing the print servers by using the NETGEAR Print Server Utility, a program developed by NETGEAR for fast and easy device configuration, and for web configuration, a built-in web server in the print server so you can use a browser to configure the print server - Netgear PS101 | Reference Manual - Page 7
6 Outlooks for PS101 Mini Print Servers 7 CHAPTER 2 INSTALLATION...8 2-1 PREPARING THE SITE ...8 2-2 VERIFYING PACKAGE CONTENTS 8 2-3 CONNECTING DEVICES TO THE PRINT SERVER 9 2-4 VERIFYING POWER ...10 CHAPTER 3 WEB MANAGEMENT FOR PRINT SERVER 11 3-1 CONFIGURING PRINT SERVER FOR TCP/IP 11 - Netgear PS101 | Reference Manual - Page 8
Print Server Manual 4-2 NETGEAR PRINT SERVER SOFTWARE INSTALLATION 30 4-3 SETTING UP YOUR PC TO RECOGNIZE THE PRINT SERVER 37 Auto-IP...41 Wireless Configuration...43 NETGEAR Add Printer Wizard - Write Down the Port Name 46 4-4 ADD A PRINTER TO YOUR SYSTEM TO PRINT 49 CHAPTER 5 UNIX PRINTING - Netgear PS101 | Reference Manual - Page 9
...112 Printer Menu...113 CONFIGURING USING IP SETUP...114 APPENDIX A TECHNICAL SPECIFICATIONS 115 PS111W WIRELESS READY PRINT SERVER SPECIFICATIONS 115 PS101 MINI PRINT SERVER SPECIFICATIONS 116 PS110/PS113 2/3-PORT PRINT SERVER SPECIFICATIONS 117 APPENDIX B UNDERSTANDING IP ADDRESSES 119 IP - Netgear PS101 | Reference Manual - Page 10
when wireless set to ad hoc mode • Support for multiple protocols (TCP/IP, NetBEUI, and Netbios) • Support for multiple operating systems (Windows 95, Windows 98, Windows Me, Windows NT, Windows 2000, and Windows XP) • Easy configuration of the device with NETGEAR Print Server software that assures - Netgear PS101 | Reference Manual - Page 11
NetGear Print Server Manual Front Panel and LEDs of PS111W Figure 1-1 Front Panel of the Model PS111W Print Sever Key: 1 = PWR (power) LED 2 = ALERT LED 3 = LAN LED 4 = WLAN (wireless LAN) LED 5 = Side panel wireless PC card slot There are 4 LEDs on the front panel of the Model PS111W Print Sever. - Netgear PS101 | Reference Manual - Page 12
print and reset to factory default button can print the current print server setup including IP address and wireless information by pressing and holding it two seconds. If press and hold the button for ten seconds while powering from off to on, the print server will load the factory default setting - Netgear PS101 | Reference Manual - Page 13
Support Mac OS printing • Easy configuration of the device with NETGEAR Print Server software that assures fast and easy setup for Windows 95, Windows 98, Windows Me, Window NT, Windows 2000, and Windows XP users. • Web browser interface provides an easy way to configure the print server in a TCP/IP - Netgear PS101 | Reference Manual - Page 14
NetGear Print Server Manual Key: 1 = PWR (power) LED 2 = Printer 1 LEDs 3 = Printer 2 LEDs 4 = Printer 3 LEDs 5 = NETWORK LEDs Rear Panel of PS110 and PS113 Key: 1 = PRINTER 2 (parallel) port 2 = PRINTER 1 (parallel) port 3 = NETWORK port (10/100BASE-T connector) 4 = Power adapter receptacle Rear - Netgear PS101 | Reference Manual - Page 15
PS101 Mini Print Server Features NETGEAR PS101 print server offers: • Extremely compact size to fit into the back of almost any kind of the printer. • Need not an extra printer cable. • Easy configuration of the device with NETGEAR Print Server software that assures fast and easy setup for Windows - Netgear PS101 | Reference Manual - Page 16
NetGear Print Server Manual Outlooks for PS101 Mini Print Servers The LEDs that indicate the status of the server, and the printing traffic of the Ethernet are located on the panels of the Model PS101 Mini Print Sever. It has one 10 BASE-T network port. The port operates in 10 Mbps and in half- - Netgear PS101 | Reference Manual - Page 17
contain the following: • PS100 series Printer Server • DC Power adapter • PS100 Series Print Server Resource CD • PS100 Series Print Server Installation Guide • Warranty & Owner Registration Card • Customer Support Phone Card Call your reseller or NETGEAR Customer Support in your area if there are - Netgear PS101 | Reference Manual - Page 18
NetGear Print Server Manual 2-3 Connecting Devices to the Print Server The PS100 Series Print Server Model has one 10/100BASE-T network port that is auto sensing and will support either 10 Mbps or 100 Mbps connections, depending on the connected device. The Model PS101 Print Server has one Ethernet - Netgear PS101 | Reference Manual - Page 19
the software driver has been installed on the cards. If required, verify the integrity of the print server by resetting it. Turn power to the print server off and then back on. If this does not help, you can try to load the factory default setting. The procedure is: turn power to the print server - Netgear PS101 | Reference Manual - Page 20
own IP address settings for TCP/IP. To know the print server's IP address, press and hold RESET button for two seconds. The printer will print out the print server status report, where it includes the IP address information. 3-2 Connecting to the Print Server In order to configure the print server - Netgear PS101 | Reference Manual - Page 21
NetGear Print Server Manual Note: Remember to save modifications made on any screen by clicking the Save button before changing to a different screen. 12 - Netgear PS101 | Reference Manual - Page 22
the browser menu selections and corresponding configuration screens. The menu at the left panel of the browser may vary. It depends on which NETGEAR Print Server model you have. Server Status The Server Status screen shows print server system data and the current settings for all of the other - Netgear PS101 | Reference Manual - Page 23
NetGear Print Server Manual Configure Server Clicking the Configure Server menu selection brings up the Configure Server screen. The Configure Server screen contains fields to change the print server name and to enable or disable the various network protocols supported by the print server. Figure - Netgear PS101 | Reference Manual - Page 24
the configuration. If you forget the password to the print server, the only way to reset it is by resetting the device to factory default through the NETGEAR Print Server Administration Program. Check the corresponding protocols to enable them on the print server. AppleTalk is used to support - Netgear PS101 | Reference Manual - Page 25
NetGear Print Server Manual TCP/IP The TCP/IP configuration screen is used to configure the IP address of the print server. Figure 3-3 shows the TCP/IP configuration screen and following table lists its fields, describes the functions, and explains how to provide information in each field. Figure - Netgear PS101 | Reference Manual - Page 26
Print Server Manual AppleTalk The NETGEAR Print Server supports AppleTalk (EtherTalk), PAP, ATP, NBP, ZIP and DDP protocols, enabling Apple computers on the network to view and use the Print Server as a regular AppleTalk printer. The NETGEAR Print Server is enabled for AppleTalk printing by default - Netgear PS101 | Reference Manual - Page 27
NetGear Print Server Manual Wireless The Wireless screen provides selections for many wireless related operations. See Figure 3-5. For wireless operation, there are two major configurations. 1. Wireless related setups. 2. Wired Equivalent Privacy (WEP) encryption. See the following Wireless - Netgear PS101 | Reference Manual - Page 28
NetGear Print Server Manual number. • If using "802.11 Ad-hoc" or "Ad-hoc" mode, select the value you wish to use on your Wireless LAN. • If using "Infrastructure" - Netgear PS101 | Reference Manual - Page 29
NetGear Print Server Manual WEP Data Privacy Fields Off - No data encryption Default setting; data is NOT encrypted before transmitted. Choose the data privacy encryption from one of the three Off - No data encryption, 64 Bit Encryption, or 128 Bit Encryption. • If selected, data is encrypted, - Netgear PS101 | Reference Manual - Page 30
NetGear Print Server Manual Wireless Link Info When click on Link Info button in Figure 3-5, the Wireless Link Info screen shows. signal amplification, which is excellent or poor Note: The information is only meaningful while there is a NETGEAR MA401 802.11b wireless PC card in the PS111W slot. 21 - Netgear PS101 | Reference Manual - Page 31
NetGear Print Server Manual Printer Port The Printer Port screen provides the status of the printer. See Figure 3-7. Figure 3-7 Printer Port Screen Printer Port Connected Printer Shows the descriptive name for the new printer. HandShake This sets one of the communication parameters between this - Netgear PS101 | Reference Manual - Page 32
NetGear Print Server Manual Logical Printer The logical printer screen is used to map different logical printer ports to printers attached to the Print Server. A logical printer port is used to specify a set of printer control commands to be sent to a printer for every print job sent through the - Netgear PS101 | Reference Manual - Page 33
NetGear Print Server Manual Buttons Cancel: If changed something that is not good, click on 'Cancel' button will load the value back from the print server. No modification will be made. 24 - Netgear PS101 | Reference Manual - Page 34
II) By default, all frame types are enabled. NetWare Print Server Use this screen when the operating mode is set to NetWare Print Server in the NetWare General configuration screen. This screen sets the name of the NetWare Master File Server or NDS tree that the print server should service. Figure - Netgear PS101 | Reference Manual - Page 35
to configure a password to be used by the print server to log on to the NetWare server or NDS tree. When a print server object is created in the file server, the password for the print server is set to NULL (no password protection). The factory default password for the print server is also set to - Netgear PS101 | Reference Manual - Page 36
NetGear Print Server Manual NetWare Remote Printer Figure 8-6 and Table 8-4 show and describe the NetWare Remote Printer mode screen and its fields. The NETGEAR print server uses these parameters when its NetWare operating mode is set to Remote Printer Mode in the NetWare General configuration - Netgear PS101 | Reference Manual - Page 37
NetGear Print Server Manual Reset Clicking the RESET button will reboot the print server. When you change settings for TCP/IP and Wireless, you will need to reset the print server. If the print server is rebooted, any printing job will be disrupted. If DHCP client is enabled, which is the default - Netgear PS101 | Reference Manual - Page 38
Print Server software. Run Setup.exe. • Configure the user PC to print to the NETGEAR Print Server. • Install the Reference manual in the local machine, so that you don't have to carry the NETGEAR PS100 Series Printer Server Resource CD Rom. 4-1 Printing in Windows For the printing in your Windows - Netgear PS101 | Reference Manual - Page 39
these instructions, be sure to assign a name to your workgroup on your PC. NETGEAR strongly recommends that you exit all Windows programs before running the Setup program. It is also necessary to install the NETGEAR Print Server software on every PC in the network that will use the printers attached - Netgear PS101 | Reference Manual - Page 40
NetGear Print Server Manual Figure 4-2 Information 31 - Netgear PS101 | Reference Manual - Page 41
Figure 4-3 Components • NETGEAR Print Server Setup Wizard An easy to use for the configuration of the print server wizard program • NETGEAR Add Printer Wizard A step-by-step guide program to configure the printer to print from your Microsoft Windows You MUST install the NETGEAR Add Printer Wizard so - Netgear PS101 | Reference Manual - Page 42
NetGear Print Server Manual 4. After make the proper selections, click on Next button. You can choose the location of the program. Figure 4-4 Destination Location 5. Choose a program folder name. You click on Next button to accept the default name. Figure 4-5 Program Folder 33 - Netgear PS101 | Reference Manual - Page 43
NetGear Print Server Manual 6. The next screen shows you the progress of the installation. Figure 4-6 34 - Netgear PS101 | Reference Manual - Page 44
7. Before you finish the installation, you can choose to run the NETGEAR Print Server Setup Wizard and read the manual. You can uncheck either one or both of the selections and run it at a later time. Figure 4-7 Complete Screen 8. There will be a program group created - Netgear PS101 | Reference Manual - Page 45
NetGear Print Server Manual You can open and access the group from your desktop as well. See Figure 4-9. 36 - Netgear PS101 | Reference Manual - Page 46
NetGear Print Server Manual 4-3 Setting Up Your PC to Recognize the Print Server You must set up each PC that will print to the print server. Before proceeding, verify that: • The print cable is connected to the printer port. • The AC adapter is plugged into the wall socket. • The Ethernet cable is - Netgear PS101 | Reference Manual - Page 47
NetGear Print Server Manual To set up each PC: 1. Double-click on the desktop icon, as showing Figure 4-8, that you named the group in the previous section, Figure 4-5. 2. Double-click on NETGAER Print Server Setup Wizard in the NETGEAR Print Server window. The NETGAER Print Server window opens, as - Netgear PS101 | Reference Manual - Page 48
NetGear Print Server Manual 4. Click on Next. The Printer Server Setup Wizard window shows the current available NETGEAR Print Server on LAN. Click on Refresh button to see the new added print server. If you still don't see the one you'd like to see, wait a minute and click the Refresh button again. - Netgear PS101 | Reference Manual - Page 49
NetGear Print Server Manual 5. Select the PS100 Series print server and click on Next. The Printer Server Setup Wizard window shows the current print server Name. The default name is the Device Name on the base of the unit. Change it to a unique name, or leave it without changing it. See Figure 4-12 - Netgear PS101 | Reference Manual - Page 50
NetGear Print Server Manual 6. Click on Next. The next Printer Server Setup Wizard window, Figure 4-13, shows TCP/IP setting for the print server. You can choose to use a dynamic IP address, which is the most common setting, for the print server. Then, select Obtain IP Address automatically. When - Netgear PS101 | Reference Manual - Page 51
NetGear Print Server Manual Figure 4-13 Set up TCP/IP for Print Server to get an IP address 42 - Netgear PS101 | Reference Manual - Page 52
NetGear Print Server Manual 7. Click on Next. The next Printer Server Setup Wizard window, Figure 4-14, shows wireless settings for the print server. If there is no NETGEAR Configuration Station Name is not changeable. It is the MAC address of the Ethernet of the print server. SSID is Service Set - Netgear PS101 | Reference Manual - Page 53
NetGear Print Server Manual Figure 4-14 Wireless Configuration 44 - Netgear PS101 | Reference Manual - Page 54
Add Printer Wizard, you'll be able to install the printer driver and configure it. Click No, if you don't need to add a printer to your system now. You can add a printer at a later time by opening the NETGEAR Print Server group and running NETGEAR Add Printer Wizard. Figure 4-16 Add a Printer 45 - Netgear PS101 | Reference Manual - Page 55
Print Server group and run NEYGEAR Add Printer Wizard. 2. Make sure that the NETGEAR Print Server and the printer that connects to it are both powered on. 3. Make sure that the cable connections between them are properly connected. Figure 4-17 Set up printer 4. Click on OK. The Printer Select window - Netgear PS101 | Reference Manual - Page 56
NetGear Print Server Manual ADDPORT Window (Epson Connection) 6. Click on No if you do not have an Epson Stylus Color printer attached to the port, and continue to step 8. Or Click on Yes if you do have an Epson Stylus Color printer (or plan to install one). You must disable the Epson printer. To - Netgear PS101 | Reference Manual - Page 57
NetGear Print Server Manual ADD PORT Window If this is not an Epson printer, skip the above procedure. The Add Port should write down the port name. You will need this information later when prompted to select a printer port. See Figure 4-20 Add Port message. The port name, here for example, is - Netgear PS101 | Reference Manual - Page 58
NetGear Print Server Manual 4-4 Add a printer to your system to print 1. Select Printer Port for Add Printer Wizard After selected the printer, you need to select a printer port to print. See Figure 4-21 Select Printer Port for Add Printer Wizard. Figure 4-21 Select the Printer Port for Add Printer - Netgear PS101 | Reference Manual - Page 59
NetGear Print Server Manual 2. Use the printer port name written at the last section. Scroll down and find the printer port name. For example, the printer port name here is 'IP_192.168.1.108_P1'. See Figure 4-22 Find and select the printer port. For Windows 95, and 98 users, this window will show up - Netgear PS101 | Reference Manual - Page 60
NetGear Print Server Manual Figure 4-23 Add Printer Wizard 4. Click on Next If you have ever installed the printer driver in the system, Figure 4-24 Use Existing Driver window shows. You can choose to keep the existing driver, or replace it. If you don't see Figure 4-24, go to the next step. 51 - Netgear PS101 | Reference Manual - Page 61
NetGear Print Server Manual Figure 4-24 Use Existing Driver for Add Printer Wizard 5. Click on Next Name the printer. See Figure 4-25 Name Your Printer for Add Printer Wizard. If there are more than one printer drivers installed in the system, you may answer Yes to choose this as your default - Netgear PS101 | Reference Manual - Page 62
NetGear Print Server Manual Figure 4-25 Name Your Printer for Add Printer Wizard 6. Click on Next See Figure 4-26 Printer Sharing. When you use print server for the printer, you don't usually need to share the printer on the local machine. Keep the default answer as Do not share this printer. Figure - Netgear PS101 | Reference Manual - Page 63
NetGear Print Server Manual Figure 4-27 Print Test Page for Add Printer Wizard 8. Click on Next If you answer Yes to print a test page, see Figure 4-28. Figure 4-28 Printer print the test page 9. Click on OK Complete the Add Printer Wizard. See Figure 4-29 Completing the Add Printer Wizard. 54 - Netgear PS101 | Reference Manual - Page 64
NetGear Print Server Manual Figure 4-29 Completing the Add Printer Wizard 10. Click on Finish Now you can print through the NETGEAR Print Server. The Figure 4-18 Printer Select Window (Add Port) window remains on the screen. Click on End to close it. 55 - Netgear PS101 | Reference Manual - Page 65
PCs and UNIX systems NETGEAR highly recommends that you configure the print server from a Windows PC as outlined in the instructions in Chapter 3 Web Management and Chapter 8 Using Advanced Management Tools." The administration program software assigns an IP address to the print server by using the - Netgear PS101 | Reference Manual - Page 66
NetGear Print Server Manual Assign a static IP address to your print server by referring to "Assigning an IP Address to the Print Server Using ARP". With all four methods of IP address resolution, the print server loses the IP setting after reset or a power loss. To permanently configure the print - Netgear PS101 | Reference Manual - Page 67
NetGear Print Server Manual Assigning an IP Address to the Print Server Using BootP To assign an IP address using the Bootstrap Protocol (BootP): 1. Determine the physical address and the device name of the print server. The factory default name and the physical address are shown on a sticker on the - Netgear PS101 | Reference Manual - Page 68
NetGear Print Server Manual 6. Compare the IP address to MAC address association to assure that an IP address has been assigned, using the ping command: ping NAME NAME is the name of the print server. You should receive a response. If you get a timeout message, the BootP procedure has failed. You - Netgear PS101 | Reference Manual - Page 69
NetGear Print Server Manual Assigning an IP Address to the Print Server Using RARP To assign an IP address using the Reverse Address Resolution Protocol (RARP): 1. Determine the physical address and the device name of the print server. The factory default name and the physical address are shown on a - Netgear PS101 | Reference Manual - Page 70
NetGear Print Server Manual 7. Proceed to "Configuring Your Print Server Using FTP" to configure the print server, if it has not yet been configured. 61 - Netgear PS101 | Reference Manual - Page 71
NetGear Print Server Manual Assigning an IP Address to the Print Server Using ARP To assign an IP address using the Address Resolution Protocol (ARP): 1. Determine the physical address and the device name of the print server. The factory default name and the physical address are shown on a sticker - Netgear PS101 | Reference Manual - Page 72
NetGear Print Server Manual NAME is the name of the print server. You should receive a response, but if you get a timeout message, the ARP procedure has failed. You can either follow the steps again for using ARP or use one of the other methods for assigning an IP address. 6. Proceed to "Configuring - Netgear PS101 | Reference Manual - Page 73
to the print server. Example instructions are: 1. Connect to the print server by entering the command: ftp NAME or ftp IP_Address You can connect using a name instead of an IP address only if your system has been configured to recognize the name to IP address association. 2. Enter the default name - Netgear PS101 | Reference Manual - Page 74
NetGear Print Server Manual ftp>quit 65 - Netgear PS101 | Reference Manual - Page 75
table FTP Files in the Directory. get FILENAME Retrieves a file. The only files that can be retrieved are CONFIG and PSINF. get RESET Resets the print server and terminates the current connection. get PASSRESET Clears the password. get SETIP Sets the current IP address as a static IP address - Netgear PS101 | Reference Manual - Page 76
UNIX. It is also supported in Windows NT 3.5 or later. The following sections provide information about configuring LPD on: • IBM AIX 4.15 • System V • BSD Configuring LPD on IBM AIX 4.15 Before proceeding, make sure that the print server has been assigned an IP address. To set up your AIX system - Netgear PS101 | Reference Manual - Page 77
L1 to L8) to service this queue. Type of print spooler on remote server Use the default value. 5. Make sure the logical printers are configured in the print server. Refer to the information provided in table FTP Commands for information about configuring logical printers. 6. Print using the command - Netgear PS101 | Reference Manual - Page 78
you created. Configuring LPD on BSD Make sure that an IP address has been assigned to the print server and the following statements apply: The remote host name is the name of the print server. The remote printer name is the logical printer (L1 to L3 or L1 to L8). You identify the service type as - Netgear PS101 | Reference Manual - Page 79
NetGear Print Server Manual Add remote printer(s) Start lpc print mechanism See adding remote printers in table Sample Commands for Using LPD on System V lpc start printer_name Printing Using LPD For LPD printing instructions, refer to your UNIX manual. An example command that is used for a BSD - Netgear PS101 | Reference Manual - Page 80
NETGEAR PSTool Utility for the Macintosh environment. Described in this chapter. AppleTalk printing is enabled by default in NETGEAR Print Servers that support AppleTalk printing and the printers attached to the print servers are advertised in the default zone on the AppleTalk network. Configuration - Netgear PS101 | Reference Manual - Page 81
NetGear Print Server Manual attached to the print server to be advertised in a specific AppleTalk zone, or if you need to change the communication protocol used between the print server and the printer. 6-2 Setting up Host Computer The host Apple computer to be setup for AppleTalk printing must be - Netgear PS101 | Reference Manual - Page 82
a NETGEAR Print Server configuration file using a text editor such as SimpleText, then use the NETGEAR PSTool Utility to send the configuration file to the NETGEAR Print Server. The procedure is as follows: Copy the following files from the Utility\Apple folder on the Print Server Resource CD-ROM - Netgear PS101 | Reference Manual - Page 83
1, 2 and 3 of the print server. Binary communication is twice as fast as ASCII ASCII communication is more reliable The computer, Print Server and printer MUST all be configured to use the SAME protocol. 9002 Do not change this line. Note: NETGEAR does not support PS101 Print Server for AppleTalk - Netgear PS101 | Reference Manual - Page 84
NetGear Print Server Manual Chapter 7 Novell Netware Printing This chapter describes how to configure and use the NETGEAR Model PS110 Print Server, and Model PS113 Print Server in the Novell NetWare environment. 7-1 Configuration Overview This section describes the requirements and outlines the - Netgear PS101 | Reference Manual - Page 85
Server Resource CD that comes with your print server. Additionally, you can also run the QUICKSET configuration program to configure the print server and the current Novell server in a single operation. This chapter provides step-by-step instructions to set up the file server and the print server - Netgear PS101 | Reference Manual - Page 86
NetGear Print Server Manual 7-2 Using Your Print Server in a NetWare 3.x Network When configuring using the PSCONFIG utility, copy all files in \DOS directory on the Model PS110/PS113 Print Server Resource CD to the hard disk of your workstation. The PSCONFIG program is in this directory. Setting - Netgear PS101 | Reference Manual - Page 87
Queues Serviced by Printer from the Print Server Configuration menu. b. Select a printer you want to assign a print queue to. c. Press [Ins] when the File Server Queue Priority window opens. d. Select the print queue that you want the printer to service. e. Press [Enter] to accept the default - Netgear PS101 | Reference Manual - Page 88
NetGear Print Server Manual h. Press [Esc] until you exit out of the PCONSOLE program. 6. Configure your print server. To configure your print server: a. Execute PSCONFIG while logged on to the file server. This program was previously copied from the print server resource CD into your hard disk. b. - Netgear PS101 | Reference Manual - Page 89
NetGear Print Server Manual Setting RPRINTER Mode in NetWare 3.x (Bindery Mode) To set up the NetWare file server to connect to the Model PS104/PS105/PS110/PS113 print server in the NetWare RPRINTER mode, first designate a NetWare file server that your print server will log on to retrieve print jobs - Netgear PS101 | Reference Manual - Page 90
NetGear Print Server Manual c. Select Printer Configuration. d. Select the entry with printer number 0 on the Configured Printers submenu to open the Printer 0 Configuration window. e. Type the predetermined print server name in the Name entry field, using the convention shown below "RPRINTER Mode - Netgear PS101 | Reference Manual - Page 91
NetGear Print Server Manual e. Press [Enter] to accept the default priority level. f. Press [Esc] to return to the Defined Printers window. g. Repeat steps b through f until all printer and queue associations are configured completely. h. Press [Esc] until you exit out of the PCONSOLE program. 6. - Netgear PS101 | Reference Manual - Page 92
print server NLM window opens. c. Press [Esc] to stop the print server NLM and answer Yes. d. Enter the following command when the NetWare NLM has been unloaded: load pserver xxxx xxxx is the same NetWare print server entered in steps 3 c and 6 f. Your print server is now set up as a remote printer - Netgear PS101 | Reference Manual - Page 93
software for Windows NT is necessary. Without Client32 or IntraNetWare, the file server can only be configured in Bindery mode. Setting PSERVER Mode in a NetWare 4.x NDS Mode Network As described at the beginning of the chapter, you should determine a unique name and permanent name for the print - Netgear PS101 | Reference Manual - Page 94
Options window. b. Type the predetermined print server name in the Print Server field. This name is the one you chose earlier before starting the file server configuration. The factory default name for the print server is PSxxxxxx (shown on the label on the bottom of the device). c. Type the printer - Netgear PS101 | Reference Manual - Page 95
Print Server Manual a. Execute the PSCONFIG program while logged on to the file server. b. Select the NETGEAR print server that you want to configure. c. Select Change Configuration. d. Select NetWare Configuration. e. Verify that the Operation Mode is PS. PS must be the operation mode for the print - Netgear PS101 | Reference Manual - Page 96
Options window. b. Type the predetermined print server name in the Print Server field. This name is the one you chose earlier before starting the file server configuration. The factory default name for the print server is PSxxxxxx (shown on the label on the bottom of the device). c. Type the printer - Netgear PS101 | Reference Manual - Page 97
NetGear Print Server Manual The printer number is automatically assigned by Quick Setup starting from printer number 0. It can be modified by selecting Printers from the Available Options main menu, selecting the designated printer, and changing the Printer Number in the Printer Configuration window - Netgear PS101 | Reference Manual - Page 98
NetGear Print Server Manual Setting RPRINTER Mode in a NetWare 4.x NDS Mode Network Make sure that you are running Client32 in the NDS mode before configuring the print server as a NetWare NDS Remote Printer. To configure the NDS file server to use the Model PS110/PS113 print server in RPRINTER mode - Netgear PS101 | Reference Manual - Page 99
PSERVER field of the other printer ports if they exist. g. Press [Esc] to return to the Select Configuration Item window. h. Select System Configuration if any changes to the print server name are necessary. To change the print server name, Select Device Name, change the print server to the new name - Netgear PS101 | Reference Manual - Page 100
NetGear Print Server Manual c. Press [Esc] to stop the print server NLM and answer Yes. d. Enter the following command when the NetWare NLM has been unloaded: load pserver .XXXX.YYYY xxxx is the NetWare print server selected in step 3 f. YYYY is the NDS context information recorded when you logged - Netgear PS101 | Reference Manual - Page 101
from the NWADMN32's menu bar. c. Select Print Services Quick Setup (Non-NDPS). d. Type your print server name in the Print Server Name field. (NETGEAR recommends that you use the default name of the NETGEAR Print Server, which is NETGEAR PRINT SERVER). e. Type the printer name you want in the Name - Netgear PS101 | Reference Manual - Page 102
printing on to a line printer. Servicing Multiple NetWare Bindery File Servers If your print server is configured as a NetWare Print Server and you want it to service more than one Bindery file server: 1. Log in, with supervisory rights, to each file server you want your print server to service - Netgear PS101 | Reference Manual - Page 103
selecting the preferred print server, and then selecting Reset Device from the Available Options window. Your print server is now ready to service more than one Bindery file server. Attaching to More Than One NetWare Print Server If your print server is configured as a NetWare remote printer and you - Netgear PS101 | Reference Manual - Page 104
codes to reset the printer, restoring the default settings Another example of the use of logical printers is to print UNIX-format text files properly, by converting UNIX-style LF (Line Feeds) to DOS-style LF/CR (Line Feed, Carriage Return) pairs. Each Model PS110 and PS113 Print Server, with two - Netgear PS101 | Reference Manual - Page 105
supports. • IPSetup • This program is to the IP address of the Print Server manually from Microsoft Windows. 8-1 Configuration Using the NETGEAR Print Server Administration Program Before you begin this section, you must first install the NETGEAR Print Server software on your PC, using the supplied - Netgear PS101 | Reference Manual - Page 106
NetGear Print Server Manual also enabled and bound to the network adapter card in your Windows 95, Windows 98, Windows NT, or Windows 2000 system. Buttons Advanced Button Click on the Advanced button for detailed full configuration of the selected Print Server. See the later section 8-2 Advanced - Netgear PS101 | Reference Manual - Page 107
The protocol currently used for communication between your PC and the Print Server is Enabled and grayed out, so it cannot be disabled. Browse Button Use this button to re-scan the network and update icons for any Print Servers located. Exit Button. The Exit button ends the NetGear setup utility. 98 - Netgear PS101 | Reference Manual - Page 108
button. The quickest way to set all device values to the factory default setting is to click on the Configuration selection on the menu bar and select Restore Factory Default. Save to Device Click this button to write any changed configuration information to the print server. If you switch to - Netgear PS101 | Reference Manual - Page 109
(for example, EngPrsv). This name is used in all protocols to identify the specific print server. There is a factory default name. For any change, NETGEAR recommends that a name be determined before setting the print server in any network. This name should be no more than 16 characters with at least - Netgear PS101 | Reference Manual - Page 110
NetGear Print Server Manual Protocol computers. The factory default is enable. TCP/IP Tab This tab allows configuration for the TCP/IP network protocol.. For further information about TCP/IP, refer to Chapter Figure 8-5 TCP/IP Tab Window TCP/IP Tab Fields Field Description DHCP This field - Netgear PS101 | Reference Manual - Page 111
uses for stations with IP addresses not reachable on your local LAN. NetWare PServer Menu Tab The NetWare PServer menu tab sets the NetWare server (Bindery mode) or tree (NetWare Directory Services mode) that the print server should service. Figure 8-6 NetWare PServer Tab Window shows the menu and - Netgear PS101 | Reference Manual - Page 112
password window. Type in the same password twice and click the Save to Device button to confirm the password entry. When a print server object is created in the file server, the password for the print server is set to Null (no password protection). The factory default password for the print server - Netgear PS101 | Reference Manual - Page 113
NetGear Print Server Manual Figure 8-7 NetWare RPrinter Tab Window NetWare RPrinter Menu Tab Fields Field Description Print Server Mode Indicates if the print server is in NetWare PSERVER mode. Remote Printer When selected, the print server operates in RPRINTER mode. If this button is not - Netgear PS101 | Reference Manual - Page 114
the default AppleTalk zone of the AppleTalk network the print server is connected to, enter a single asterisk. Printer Type These are text fields, used to describe the printer driver used for each port. Currently the only printer driver supported for AppleTalk is LaserWriter. Communication Sets - Netgear PS101 | Reference Manual - Page 115
NetGear Print Server Manual Protocol than ASCII, but ASCII communication is more reliable. The default is ASCII. Logical Port Tab Logical printers (Logical Ports) can be used under Linux or Unix. The Print Server supports 3 Logical Ports. This screen allows configuration of Logical Ports. - Netgear PS101 | Reference Manual - Page 116
NetGear Print Server Manual String Before Provides the control character string to send to the printer before the first character of the job is sent to the Job printer. One example of such an application would be switching to landscape mode when printing to the logical port. The character string - Netgear PS101 | Reference Manual - Page 117
NetGear Print Server Manual Physical Port Tab Fields Field Description Current Selected Physical Port Selects the physical port to be configured. Physical Port Name If required, you can change the name of the Physical Port. Handshake Signal The default setting is "Busy". This should only be - Netgear PS101 | Reference Manual - Page 118
NetGear Print Server Manual Wireless Tab Wireless Tab Fields Field Regulatory Domain Station Name SSID Description It is illegal to use this device in any location outside of the regulatory domain. The name used to identify this Wireless station. If using an ESS (Extended Service Set, with - Netgear PS101 | Reference Manual - Page 119
NetGear Print Server Manual Channel No To communicate in "802.11 Ad-hoc" or "Ad the data before transmission. If selected, data is encrypted, using the default key, before being transmitted. The receiving station must be set to 64 Bit Encryption, and have the same Key value in the same position in - Netgear PS101 | Reference Manual - Page 120
NetGear Print Server Manual WEP Authentication Options are "Open System" or "Shared Key". Some Wireless cards and Access Points do not support both methods. Check your documentation to determine the correct value to use. Link Info Screen Field State Current Channel Current TX Rate Throughput (Tx - Netgear PS101 | Reference Manual - Page 121
NetBEUI and TCP/IP parameters. Device Information • Reset Device • Issues a soft reset to reboot the print server. This process allows newly modified print server parameters to take effect. • Restore Default Configuration • Changes all print server parameters to their factory default values. If only - Netgear PS101 | Reference Manual - Page 122
NetGear Print Server Manual Default Configuration • Click "Yes" to confirm setting to factory defaults, or "No" to leave the current configuration unchanged. Printer Menu Individual printer ports are displayed as options under the Printer Menu, and a pop-up window opens when any of the printer ports - Netgear PS101 | Reference Manual - Page 123
Using IP Setup IP Setup is a tool to let you configure the IP address for NETGEAR Print Server in Microsoft Windows environment. Please see Appendix E for IPSetup utility reference. With IPSetup tool, you can force an IP address to a NETGEAR Print Server. It sets up the subnet mask and default - Netgear PS101 | Reference Manual - Page 124
Manual Appendix A Technical Specifications This appendix provides technical specifications for the NETGEAR PS100 series Print Server. PS111W Wireless Ready Print Server Specifications Network Protocol and Standards Compatibility IEEE 802.3u, 100BASE-TX, Fast Ethernet IEEE 802.3i 10BASE-T CSMA/CD - Netgear PS101 | Reference Manual - Page 125
) T-Mark PS101 Mini Print Server Specifications Network Protocol and Standards Compatibility IEEE 802.3i 10BASE-T CSMA/CD NetBEUI, and TCP/IP protocols Data Rate 10 Mbps differential Manchester encoded Interface 10BASE-T network port (RJ-45) Bi-Directional parallel printer port Power Specifications - Netgear PS101 | Reference Manual - Page 126
PS110/PS113 2/3-Port Print Server Specifications Network Protocol and Standards Compatibility IEEE 802.3u, 100BASE-TX, Fast Ethernet IEEE 802.3i 10BASE-T CSMA/CD NetBEUI, IPX/SPX, AppleTalk, and TCP/IP protocols Data Rate 100 Mbps with 4B/5B encoding and MLT-3 physical interface 10 Mbps differential - Netgear PS101 | Reference Manual - Page 127
NetGear Print Server Manual Environmental Specifications Operating temperature: 0 ° to 40 ° C (32 ° to 104 ° F) 15, Class B EN 55 022 (CISPR 22), Class B VCCI Class B ITE Safety Agency Approvals, Power Adapter Meets requirements of: CE mark, commercial UL listed (UL 1950) CSA certified (CSA 22.2 #950 - Netgear PS101 | Reference Manual - Page 128
NetGear Print Server Manual Appendix B Understanding IP Addresses This appendix provides information about understanding IP addresses, which you must assign to the NETGEAR PS100 series Print Sever when operating in a TCP/IP environment. IP Addresses and the Internet Because TCP/IP networks are - Netgear PS101 | Reference Manual - Page 129
NetGear Print Server Manual Class B addresses can have up to 65,354 hosts on a network. Class B addresses use a 16-bit network number and a 16-bit node number. Class B addresses are in this range: 128.1.x.x to 191.254.x.x. Class C addresses can have 254 hosts on a network. Class C addresses use 24 - Netgear PS101 | Reference Manual - Page 130
NetGear Print Server Manual Subnet Addressing By looking at the addressing structures, you can see that even with a Class C address there are a large number of hosts per network. Such a structure is an inefficient use of addresses if each end of a routed link requires a different network number. It - Netgear PS101 | Reference Manual - Page 131
NetGear Print Server Manual 6 252 7 254 8 255 The IP addresses to the hosts without problems. However, the IANA has reserved the following three blocks of IP addresses specifically for private networks: 10.0.0.0 - 10.255.255.255 172.16.0.0 - 172.31.255.255 192.168.0.0 - 192.168.255.255 NETGEAR - Netgear PS101 | Reference Manual - Page 132
NetGear Print Server Manual Address Resolution Protocol An IP address alone cannot be used to deliver data from one device to another on a LAN. In order for data to be sent from one device on the LAN to another, you must convert the IP address of the destination device to its media access control ( - Netgear PS101 | Reference Manual - Page 133
the included NETGEAR Print Server Administration Program or the PSCONFIG program. CONFIG File TCP/IP Settings When modifying the CONFIG file, use the configuration settings outlined below. Configuration Settings Parameter and Command Definition Device Name (0001 BOX_NAME) The default name of - Netgear PS101 | Reference Manual - Page 134
Print Server Manual Each Model PS104 and Model PS105 Print Server has one parallel port and supports three logical printers. PS100 series Print Sever, with two and three parallel ports respectively, supports eight logical printers. You cannot change the names. Each logical printer has four settings - Netgear PS101 | Reference Manual - Page 135
NetGear Print Server Manual Appendix D Using NetWare 5 NDPS This appendix provides an overview of using the Print Server with NDPS (Novell Distributed Printing Services) under Novel NetWare 5.0. Overview The NETGEAR Print Server must be configured as a valid device on your TCP/IP network. To use - Netgear PS101 | Reference Manual - Page 136
NetGear Print Server Manual Browse the Database Volume and select where you want the NDPS Manager database to be assigned. Click on Create. The new NDPS Manager is displayed in the main browser window. To start the NDPS Manager in future, enter the following command at the console: LOAD NDPSM Then - Netgear PS101 | Reference Manual - Page 137
NetGear Print Server Manual Click on Next to view the Configure Port Handler Screen. In the Host Address IP field, enter the IP address previously assigned to the Print Server device, as illustrated below. Configure Port Handler Window Configure Port Handler In the Printer Name field, enter the - Netgear PS101 | Reference Manual - Page 138
NetGear Print Server Manual The printer appears in the main Printer Manager window under the Name listing and is now available for print jobs. Printer drivers are automatically downloaded from the server as required. The printer is now in your Windows printer list and may be used by any Windows - Netgear PS101 | Reference Manual - Page 139
Clicking on Reset will set all values back to zero, and clicking on OK sets the data entered. Ensure that the IP address assigned to the device is not already in use. Following picture is the NETGEAR Print Server IP Address Configuration window. NETGEAR Print Server IP Address Configuration 130 - Netgear PS101 | Reference Manual - Page 140
NetGear Print Server Manual Appendix F ASCII to Hexadecimal Conversion Table Hexadecimal Value ASCII Character 0 NUL 1 SOH 2 STX 3 ETX 4 EOT 5 ENQ 6 ACK 7 BEL 8 BS 9 HT A LF B VT C FF D CR E SO F SI 10 DLE 11 DC1 12 DC2 13 DC3 14 DC4 15 NAK 16 SYN 17 - Netgear PS101 | Reference Manual - Page 141
NetGear Print Server Manual 2D - 2E . 2F / 30 0 31 1 32 2 33 3 34 4 35 5 36 6 37 7 38 8 39 9 3A : 3B ; 3C < 3D = 3E > 3F ? 40 @ 41 A 42 B 43 C 44 D 45 E - Netgear PS101 | Reference Manual - Page 142
NetGear Print Server Manual 5F _ 60 ` 61 a 62 b 63 c 64 d 65 e 66 f 67 g 68 h 69 I 6A j 6B k 6C l 6D m 6E n 6F o 70 p 71 q 72 r 73 s 74 t 75 u 76 v 77 w 78 x 79 y 7A z 7B { 7C | 7D } 7E ~ 7F 133
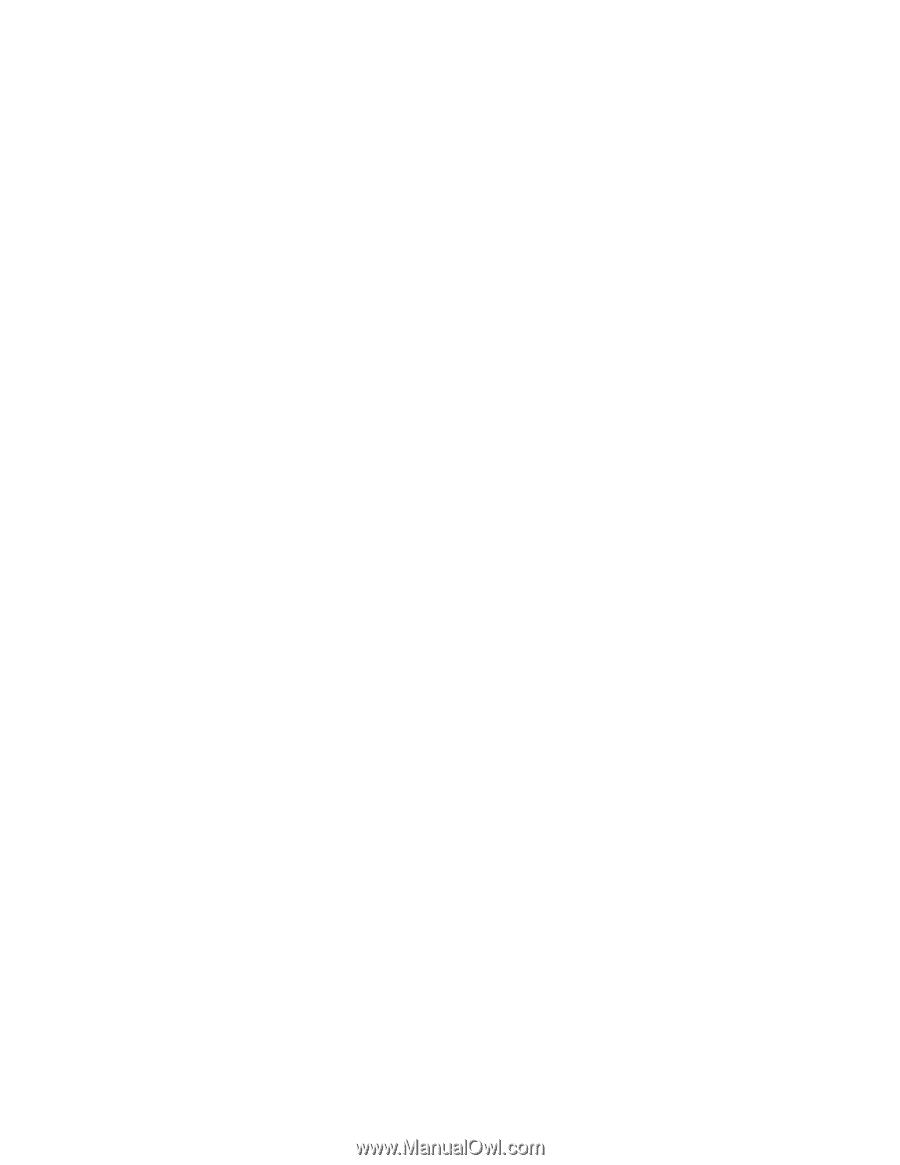
Reference Manual
for NETGEAR PS100 series Print Servers
NETGEAR, Inc.
4500 Great America Parkway
Santa Clara, CA 95054 USA
Phone 888-NETGEAR
M-PS100NA-6
April 2002